As at 2012, Steam had over 4 million users and more than 2000 titles. As it continued to grow, the platform saw more than 7,500 added in 2017 alone while the number of its active users is put at more than 90 million each month. On its part, the units of PS4 sold is put at over 73 million by the end of 2017. What this simply means is that these are the most popular PC gaming platform and gaming console respectively.
With that said, one of the main problems of users on both is that the download speed is, as the cliche says, nothing to write home about. You may get to purchase games at very cheap prices but the main battle is in downloading them and because of this, how to increase download speed on Steam and PS4 seems to be a very popular topic among gamers.
How To Increase Download Speed On Steam
For steam, it really doesn’t matter whether you are downloading on a PC, Mac, and mobile device, the speed can still be very slow. Here are the simple ways to fix it:
1. Increase the speed of your Steam Web Browser
Sometimes, you may find out that you are streaming through your web browser very fine, but your games are just too slow to download. The main reason behind this is that Steam is using its own inbuilt browser which is rather very slow when you compare it to browsers such as Chrome, Firefox, Opera, and even Internet Explorer.
Hence, to improve the speed is to increase the speed of the browser. Since the problem is mostly thought to be from the failure of the browser to be compatible with the automatic detect Internet settings, the simple way of fixing it is to enable the automatic detect settings.
- Go to your Control Panel and select Internet Properties.
- Select the Connections tab
- The next thing to do is to click on LAN settings at the lower part of the dialog box
- Now you can disable the Automatic detect settings
- Click on OK and to close the “Internet Properties” window, click OK again.
Note: Although this may speed up your Steam, if you experience any problem with your internet connection, simply follow the same steps to fix back the settings.
2. Select the server that is nearest to you
Now, this is how it works when it comes to downloading any content on the internet; the closer you are to the server, the faster your downloading will be. This means that the server you are connected to can make your downloading speed fast or slow.
Steam has different servers and what it normally does is to try and detect your location and pick the server nearest to you. The problem with this is that it can sometimes be wrong and you will be on a server location that is far or one that has high traffic. So what you need to do is to change the server location:
- Go to settings on Steam
- Click on Downloads
- Open Download Region and select the download server that is nearest to you.
- Another thing you should do here is to go to “Limit bandwidth to” and ensure that it is set at No limit.
Restart your steam and see if it is faster. If not, you can try another server because there is a possibility also, that the one nearest to you may be congested and so it may not be the fastest. Keep checking the regions until you have the best.
3. Optimize your Steam Software
Another thing that you can do is to ensure that Steam has the needed resources to run efficiently on your system by making it a top priority.
- To do this, the first thing you want to do is to launch your Steam client.
- Open your Task Manager by pressing Ctrl + Alt + Delete and then select Task Manager.
- In the processes, look for Steam Client Service and right click on it and then select Go to details.
- Right-click on SteamService.exe and go to Set priority and set it on High.
Do not expect that this will give you so much increase in download speed as what it will do instead, is to make your computer give it a boost and ensure it gets as many resources as it may need to function well.
How To Increase Download Speed On PS4
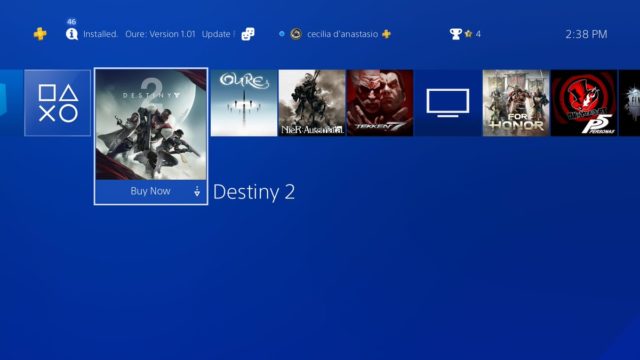
Just as you can improve the download speed for steam, so also, you can improve it for PS4 using these simple methods:
1. Update to the Latest Firmware
One of the things that may affect your download speed is when you are running on a firmware that is already outdated. By updating it, you can give some more speed for your downloads.
- Open Your Notifications to see if there are any updates.
- If there is no prompt in the Notification, scroll to System Software to check if there is.
2. Change the DNS and MTU Settings
One of the most effective ways of fixing this issue and improving your download speed is to change the default settings of the DNS and MTU.
- Go to Settings on the Dashboard of your PS4.
- Go to Network and then select Set Up Internet connection.
- Under it, select either Use Wi-Fi or Use Lan Cable based on the one you are using. What we will recommend is to use LAN cable.
- In the next box, select Custom and then for your IP address Settings, go with Automatic.
- Select Do Not Specify under DHCP Host Name.
- For DNS Settings, go with Manual
- For the Primary and Secondary DNS which you will need to insert, you can use: Google DNS:
Primary DNS – 8.8.8.8
Secondary DNS – 8.8.4.4OpenDNS:
Primary DNS – 208.67.222.22
Secondary DNS – 208.67.220.220 - For the MTU Settings, go with Manual and Insert either 1473 or 1450 to see which works and then click on next.
- Select Do Not Use for the Proxy Server
- Now, go ahead and test your download speed and try downloading. You should see some improvement with that.
See Also: Steam Refunds, Login, Charts, Support, How To Share Games Or Get Refunds
3. Use Ethernet instead of Wi-Fi
One last thing that you may want to consider in order to increase download speed on Steam and PS4 is to make use of ethernet instead of Wi-Fi. This is because you will always get a much better downloading speed and stability with the ethernet over your Wi-Fi.
The most important factor why you should consider Ethernet over Wi-Fi has to do with the lower latency that it offers and the fact that it doesn’t suffer from any interference.

