Quick Answer
DPC Watchdog Violation is an error that is experienced on Windows 8, 8.1, and Windows 10 operating systems. With DPC_Watchdog_Violation error code, the issue forces your computer to restart due to Blue Screen of Death (BSOD).
You are working on your Windows 8, 8.1, or Windows 10 computer, and suddenly it freezes a little or sometimes it doesn’t even need to freeze but then it just comes up with the blue screen of death with the notice that your computer will restart in 5 seconds as a result of the DPC Watchdog Violation error.
If this is happening to you for the first time, it can be very worrying, but if it is happening for a repeated time, then there is the need to find a permanent solution to the problem.
What Is DPC Watchdog Violation?
There are a lot of problems that are associated with Windows 8, 8.1, and Windows 10, in the same way as other windows before it. One of such problems is the DPC Watchdog Violation error which forces your system to restart so as to prevent any serious or permanent damage. When the error occurs, your screen will turn blue and error code will appear with a countdown for your system to restart.
The effect that this has is that because it abruptly shuts down your system, you may lose what you are still yet to save.
The issue can be caused by a number of problems but one of the main culprits is outdated device drivers, drivers that have a problem, or when they are not properly installed. Another thing that may cause the DPC Watchdog Violation is incompatible hardware changes. When you have two or more software programs that conflict with each other, that may also cause the issue as well as if you are having a problem with your sound card.
Here Is How To Fix It
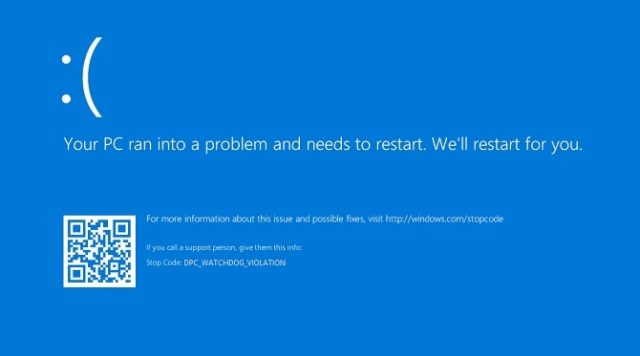
If this issue keeps coming back, there may be a need for it to be fixed. However, since as pointed out, the problem can be caused by different things, not all solutions may work for everybody except if it will fix the particular issue as it relates to you.
Before deciding on what solution to take, we would recommend that you run an event viewer because it can be able to detect what the problem may be and let you know. To do this:
- To open the Events Viewer, click on Windows X and select Event Viewer from the list.
- On the panel at the left side of the Windows, click on Windows Logs followed by System.
- Click on Windows Logs
- Click on System and it will bring out a report.
- Check to see if there are any error messages and you may be able to figure what and when something went wrong.
If you do not see anything of significance there, follow the methods below to try fixing the DPC Watchdog Violation error:
Method 1: Update your Chipset Driver
The first thing you may want to do is to update your driver chipset by following the steps below:
- Open your device manager by clicking on your start menu and searching for it.
- Double click on IDE ATA/ATAPI Controllers.
- Look for SATA ACHI, right-click on it, and then click on properties.
- Click on the Driver tab and click on Driver ls to confirm that you have iaStorA.sys listed as a driver.
- Click on OK and you will be taken back to the previous box.
- Now, click on the Update Driver button.
- Select browse my computer for driver software and choose to pick from the list of drivers.
- The next thing is to select Standard SATA AHCI Controller from the list provided and click Next
- Once the process is done, restart your computer.
Method 2: Update your drivers
The next thing that you may need to do is to update your drivers since issues with drivers come top among the things that can cause it. You can either do this manually or you can make use of a drivers updater to check and see if there are available drivers to update or if there is any you may need to change.
For the manual update, you can go to the manufacturer’s website and look for available drivers to be updated. On the other hand, if you want to do automatic updating, you will need to download drivers updater of your choice. While there are some that you will need to pay for, there are also many others that are free.
Method 3: Software or Hardware Conflict
There are some software programs, most especially antiviruses that you are not supposed to run together. If you have installed new software and you have started experiencing the problem, the best thing for you to do may just be to uninstall the program. More so, if you have two antiviruses running on your computer, deactivating one may help in stopping the problem.
Also, if you have made any software changes to your computer before it started giving you the problem, you may consider ejecting it to see if you will have the problem.
See Also: Windows 7 Product Key 2019 For Home Premium, Ultimate, Professional
Method 4: Carry Out a Disk Check
Another cause for this could be that your disk has a problem. To check it, follow these steps:
- Press your start menu and type CMD. In the result, right-click on Command Prompt and Click on Run as administrator.
- Select Yes to give permission.
- In the command prompt, type chkdsk /f /r and press the Enter Key.
- Click on “Y” so that the next time your computer starts, the Disk will be checked.
Method 5: Restore your Computer to a Previous Point
One more thing that you can do if everything fails is to restore your system to a point that it was working well. If the error is caused by changes made, this should be able to fix it.
To restore your system, follow these steps:
- Click on your start menu and then search for System Restore
- Select “Create a restore point”
- Under System Protection, click on “System Restore”
- Click on Next
- Select the restore point you want based on the time the problem started and click on Next
- Click on Finish and this should restore your system.
Finally, there are times when the DPC Watchdog Violation issue may even prevent you from using the computer because it keeps crashing when you put it on. In such a case, you may try fixing it through safe mode by pressing Ctrl + F8 keys as the system is in its booting process. Because your system may be very fast, you may need to try this method again and again before you can get it right.

