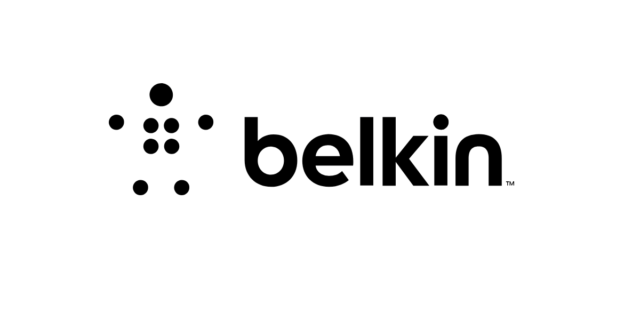In a day and age where consumer electronic equipment, either analog or digital, ranging from entertainment to communications and home-office devices, have become essential to the functioning of people in their day to day activities, numerous companies from all parts of the world are coming up every other day in order to meet the growing demands in the sector. One of such companies, which has been in existence for a long time and specializes in communication and connectivity devices, is American manufacturer Belkin.
Belkin, which is one of the three branded products and services of Belkin International, Inc., others being Linksys and Wemo, was founded in 1983 in California, by Chet Pipkin in his parent’s garage. Pipkin, who is now Chairman and CEO of the company that is headquartered in the heart of the Los Angeles tech center in Playa Vista, Los Angeles, California, was driven to start the company to solve the needs of customers in the growing personal computer market of the 1980s. He started off by manufacturing computer cable assemblies and selling them to local computer manufacturers and dealers. Today, Belkin sells various consumer and commercial product lines, including routers, Apple products accessories, network switches, mobile computing accessories, surge protectors, hubs, USB and computer network cables, among various other things.
Types of Belkin Router
Belkin has a wide range of routers that cost anywhere from as low as $34.99 to $229.99. Each of these routers has varying features and are suitable for both home and office use. Below is a list of some of the routers on sale at Belkin’s official website.
Name – G54/N150 Wi-Fi Router
Cost – $34.99
Features – Delivers wireless speeds up to N150 Mbps, Ideal for emailing and Web surfing, 4 Fast Ethernet ports offer reliable wired Internet connections, Easy setup with pre-configured security (no CD required), 2-year limited warranty.
Name – N300 Wi-Fi N Router
Cost – $44.99
Features – Up to 300Mbps speed, Parental Controls, High Powered Signals, Self-healing, 2-year limited warranty, and 24/7 tech support.
Name – N600 DB Wireless Dual-Band N+ Router
Cost – $59.99
Features – Fastest Long-Range Router, Dual-Band Speed, Simple Start, Multibeam Technology, Parental Controls, 2-Year Warranty
Name – Belkin AC 1200 DB Wi-Fi Dual-Band AC+ Router
Cost – $89.99
Features – Up to 2.8x Faster Than N Technology, Dual-Band Speed, High-Powered Signal, Parental Control.
Name – AC 1200 DB Wi-Fi Dual-Band AC+ Gigabit Router
Cost – $99.99
Features – Up to 2.8x faster than ‘N’ technology, Dual-Band Speeds, High-Powered Signal, Parental Control, Backwards Compatible, Four Gigabit Ports.
Name – AC 1750 DB Wi-Fi Dual-Band AC+ Gigabit Router
Cost – $129.99
Features – Up to 4.3x faster than ‘N’ technology, Fastest Dual-Band Speeds, IntelliStream, Parental Control, One USB 3.0 Port and One USB 2.0 Port, Backwards Compatible, Four Gigabit Ports.
Name – AC1900 Wi-Fi Dual-Band AC+ Gigabit Router
Cost – $169.99
Features – AC Wi-Fi, Easy Setup, Up to 4.3x faster than N technology, High-Powered Signal, Compatible with older Wireless-N and -G devices
Name – AC 1800 DB Wi-Fi Dual-Band AC+ Gigabit Router
Cost – $229.99
Features – Up to 4.3x faster than ‘N’ technology, Fastest Dual-Band Speeds, IntelliStream, Parental Control, Two USB 2.0 Ports, Four Gigabit Ports, etc
How To Set Up Belkin Router, Get Router IP and Login to Dashboard

Before setting up your Belkin router, there are a few things that you would need to make sure are present before set up. They include an internet connection from your internet service provider, an ethernet cable, and possibly a computer. You can also choose to set up the Belkin wireless router with a phone or tablet as long as you can be able to use a browser like Chrome, Firefox, or Internet Explorer.
With all the above-mentioned things present, use the following steps to set up the router.
1. Plug the Belkin Router to a power outlet and turn it on.
2. Connect your modem to the router using ethernet cables. In case you only have one ethernet cable, you can reset the Belkin router and click on the wireless icon in your computer to connect.
3. Once a connection has been established between your computer and the router, open a browser and type in the router IP address.
NOTE: Like most routers in the market, all Belkin routers have a default IP address and login credentials. If you are certain that no changes have ever been made to the router, the default IP address of a Belkin router is 192.168.2.1. If for some reason this address does not work, try entering “http://router” in the address bar instead. One of the addresses should work and will allow you access the router’s built-in web-based setup page where you can customize its settings.
4. Once the Belkin setup page or dashboard comes up, you will be able to configure and customize some settings, such as SSID (Network Name) and Password.
NOTE: By default, Belkin routers have no password on the admin account. This means the username field should be left blank, though you may have to enter “admin” instead. It is advised that the user should change the username and password of their Belkin router. Without doing so, it will be simple for someone with access to your network to make changes in the admin panel. These changes could go on to open security holes or allow them to install malware and hacking software.
5. After setting up your router, restart it and the computer to complete the process.
Range Extender
It’s not out of place to see that there are places in either your home or office that your routers do not cover. This is usually due to the limited wifi signals that the specific router provides or as a result of interference by other nearby routers which weaken the signals.
To eliminate this problem, you would need to purchase a Belkin range extender, which works as a repeater for the router’s wireless signal. This device can be set up without using cables and wires in the following steps;
1. Plug in your range extender into a power outlet within the range of your router’s wireless network.
2. Connect to the Belkin.setup network using your Wi-Fi-capable device.
3. Open a browser and enter “http://belkin.range” in the Address bar.
4. Click “Get Started” on the page that opens and select the wireless network you want to extend.
5. Following the prompt, enter your wireless network’s password and press next.
6. Review the Extended Network Information before pressing Create Extended Network button to complete the process.
Read Also: TP-LINK Router Login, IP Address, Set Up, Configuration And Settings
How To Get Support
To get support from Belkin, all you need to do is visit the company’s website and locate the support page where you would be able to live chat with a customer advocate. On that same page, you would be able to find the phone numbers of all the company’s support representatives in North America, Asia Pacific, Europe, Latin America, Middle East, and Africa.
In addition to the above-listed channels, there is also the option of posting your issue to Twitter where a representative will be able to reply you within minutes.