A few years ago, the controllers were perhaps the definitive factor that separated the fans of PC gaming from their console counterparts. Whereas console gamers used controllers, PC gamers used keyboards to control the different game modes as well as other gaming features. However, thanks to technological advancements, this narrative has now changed, and gamers can use controllers on their PCs too. So you now have a wide range of classic Xbox One controllers to choose from, based on your gaming needs and perhaps your budget. Of course, if you want something a little more robust and performance-oriented, then there is always the elite, durable and top-notch device with reasonably more levers and configurations that would suit the needs of everyone.
Most PC gamers will tell you that the best way to play any computer game is by using a great game controller. However, the challenge is that not many individuals know how to connect the Xbox One controller to a computer wirelessly. If you are such person then you must be excited to have heard that Microsoft made it quite easy to use the Xbox One controller on your PC, especially windows 10.
Whether you intend to go wireless or use the cable, connecting the Xbox One controller to your PC is incredibly straightforward. So today in this particular post, we want to explain to you precisely, all the steps you’ll have to master and follow to create a connection between your controller and computer wirelessly.
How To Connect Xbox One Controller To PC Wirelessly
First and foremost, it is imperative to note that there are three distinct ways to connect your Xbox One controller to PC. Each method depends on whether you want to go wireless or not, and on the type of controller as well. In our case, we are only going to discuss how to connect the controller wirelessly. So peruse through the article and get to know.
The first method: Using a wireless adapter:
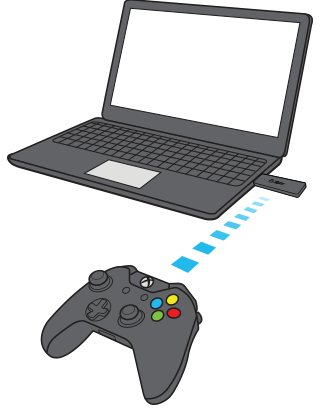
To facilitate a wireless connection using this particular method, you’ll have to purchase an Xbox Wireless adapter for Windows. This is a device that will make it easier for you to play your wireless Xbox controller on Windows PCs, tablets and even laptops. You’ll find that most of these wireless adapters support up to 8 wireless controllers, four chat headsets as well as two stereo headsets.
With this device at your disposal, all that you’ll have to do is to take the wireless adapter and plug it into the USB port on your PC. You must make sure that your Windows device is up to date and has an active connection to the internet. After plugging in the wireless adapter into either a 2.0 or 3.0 port, the installation process will just begin automatically.
See Also: Top Gaming Motherboard for Intel Core i7 CPU
The next procedure will involve the binding process. If you are familiar with Xbox Wireless Controllers, then perhaps you’ve heard something about the binding process. It refers to the pairing of your controller with a console, or, in our case, to pair your wireless adapter with Windows. To bind your controller to the wireless adapter for Windows, kindly follow the below steps:
• Connect the Xbox One wireless adapter to your Windows device and after that, flick the button on your Xbox wireless adapter.
• Power on the controller and then press the controller’s bind button. After this, the controller LED will start to blink as it creates the connection. Once it connects, the LED on both the controller and the adapter will become steady.
It is also critical to mention that particular PCs have Xbox wireless built in. This makes it virtually easy to connect your controller wirelessly by using the ‘ADD a Device’ under the settings. Of course, you can as well use this procedure to create a connection using your Xbox Wireless adapter for Windows without having to push the button on the adapter. To initiate this process successfully, follow the procedure below.
- On your computer, go to settings then Devices.
- Select Add Bluetooth or another device.
- Choose Everything else.
- Click Xbox Wireless Controller and finally click DONE.
The second method: Using Bluetooth
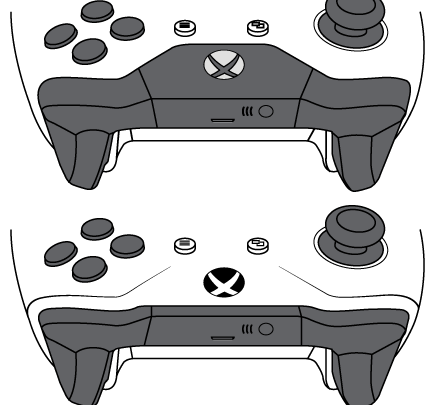
You can also use Bluetooth to connect your Xbox One controller on your PC. Of course, your Windows must be able to support Bluetooth functionality. Also, you need to have activated the Windows 10 Anniversary Update. Finally, you must have a new and functioning Xbox One controller.
Next, turn on your controller by pressing the Xbox button on its front. After this, press the start button on your PC and then go to settings and navigate to Devices then to Bluetooth. Turn Bluetooth on to enable visibility. Next, you should press the bind button on the controller, which is usually at the top. If you did everything correct up to this point, the Xbox One wireless controller would appear on your device listing. Just click pair and you are done!
See Also: Most Recommended AIO Water Cooler (All-In-One)
[wpsm_titlebox title=”The Bottom Line” style=”3″] As you may have seen, connecting your Xbox One controller to your PC is a straightforward task. You’ll just have to follow the above steps. It is also critical to mention that the controller will always come calibrated right out of the box. However, you may use the Windows calibration tool to either customize or test how responsive the controller is.[/wpsm_titlebox]
Sources:
- Xbox connection troubleshooting – EA Help
- How to Connect your Xbox One to Your Network – Dummies
- How To Connect an Xbox One – University of Florida

