“Middle mouse button not working!” This is one of the most popular problems that most people have with the mouse. If you are in this situation, you must have probably hit the mouse on your desk for a number of times already, but there is no need to bully the rodent any further.
It doesn’t matter whether you are using a desktop or a laptop, the frustration can still be the same when the mouse begins to misbehave since some of us have already reached that place where we cannot do anything on a computer without making use of the mouse. Also, the middle button is highly important.
Before we look at how you can solve the problem of middle mouse button not working, it is also important to know that there are a number of other issues that the mouse can have such as failure to respond or get the cursor moving, or maybe is able to move the cursor but it will neither left click or right click. No matter the problem, our first instincts as stated, is to hit the rodent- maybe it is asleep. Don’t.
Why you have the middle mouse button not working problem

When you are unable to scroll down using the middle mouse button or even click it, there are a number of things that may be the problem. The first and most important thing is the time it started having such a problem. If you are installing it for the first time and it refuses to work, it could be compatibility issues or the installation is not properly done.
On the other hand, if you have used it before and it has stopped suddenly, one of these two reasons: Hardware and software problems. Breaking these down, the problems could be faulty mouse driver, wrong system configuration, malware or virus, and device setting.
What to do
Based on the cause of the problem, there are different things to do, the first of which is to remove your mouse and fix it back. If that doesn’t work, you may decide to restart the computer. If again it doesn’t work, there are things to do to solve the middle mouse button not working problem for good:
1. Is it a problem with the computer?
Before assuming that the mouse has a problem, you may as well check to see that the computer is all good by trying another mouse if you have that or you can decide to try the mouse on another computer. It will most likely be a fault of the mouse but there is the chance that it is from the computer so checking should not be bad.
2. Check mouse setting
Having established that the mouse itself is the culprit, the next thing is to check the mouse setting. Different mice may come with different utilities hence that will be the first place to check to make sure that all your settings are as they should. You can also go to the control panel of your computer, proceed to select Hardware and Sound option. Under Devices and Printers, select Mouse and the mouse setting option will display.
There is the possibility that the middle mouse button has been assigned another function in the setting. Change it back to its normal function which will depend on the software you are using. If you see mouse button 3, it is the same as the middle mouse button. For example, you can select the middle mouse and give it the function of “middle mouse.”
See Also: Wired Mouse vs Wireless Mouse: Everything You Should Know
Once the setting is made, you will need to disconnect the mouse and then fix it back. If this is the problem, it will start working but if not…
3. Update your mouse software
Beyond the settings, outdated mouse software can also cause the rodent to have some problems. More so, because the software is linked to the operating system, you may experience a problem with the middle mouse button when you update windows. This may not happen all the times, but it can still happen since it may as well lead to a compatibility problem with the operating system and the software.
What you can simply do here is to have the mouse software also updated. There is nothing to lose if you always update your mouse application each time there are changes to your operating system.
You will also do well to check that no third party software has been installed on your computer as that can conflict with your actual software and lead to a problem with the mouse function.
4. Faulty drivers
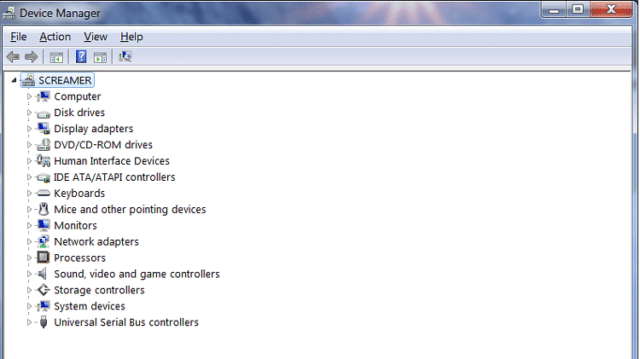
Just as your audio and other external devices, the mouse is able to properly function thanks to the drivers. If it is either corrupted or outdated, the hardware may be forced to drag its feet. This is because the drivers are what “drive” the hardware. Therefore, if all the tricks above fail to do the magic, you may decide to check the drivers. This is how to do it:
Simply right-click on the start menu and click on Device Manager or click on the start menu and then go to search and you can simply search updated driver software. You can also go to Computer or My Computer, right click on it, and then select Device manager. In the device manager section, select the mouse icon and double-click. Do the same for the drop down, and a dialog box will appear. Select the drivers option. You can decide to update if it needs to be updated, or uninstall it and reinstall it.
Another easy way to get the device manager is to run a command by pressing the Windows + R and running the command: “devmgmt.msc”. It will open the device manager so you can expand the mouse option and continue as above.
See Also: Logitech Wireless Mouse Not Working: Common Problems and How to Fix
Once it has been updated or uninstalled and reinstalled, the next thing you should do is remove the mouse and restart your computer. Most likely, this will solve the problem. If it fails, there is more to do.
5. Did you make some installations before it stopped working?
If you have made some installations most especially an extension on your browser and it is in the browser that you are having the middle mouse not clicking problem, then that could as well be the culprit and it will need to be uninstalled. This is how to do it. Simply right-click on it and click on manage extensions. From there, you can easily take off the extension.
6. Hardware problem
If all the above fail to work, the problem is most likely with the hardware itself. What this means is that you have to have it open and checked. You may decide to open it yourself and have a look to see if you can spot the problem and adjust it, if that is what is causing the problem, or have your computer engineer check the rodent.

