With every computer that you have, there are things it can handle and there are those that are beyond its capabilities. These capabilities and limitations are all dependent on the different components you have on the computer such as the memory, graphics card, storage, and processor among other things. To check computer specs on Windows computers, no matter the version, there are some simple steps one can take.
Knowing the type of components you have will help you realize when you need to upgrade a component, use it for something specific such as gaming or video editing, as well as a possible cause of an issue when you are experiencing any problem. No matter what you need, knowing the technical specs of your PC, laptop, or any other device is very important.
How To Check Computer Specs on Windows Computers
Generally, each operating system is different from each other. While the difference sometimes may only be slight, there are times that the difference is huge both in the interface, their manner of operation, and even on how to check their specs.
How to find the computer specs on Windows 10
To check computer specs on Windows 10, you have more options available than the checking on windows 8 and 7.
There are different steps for checking the basic specs and others for checking things like your graphics cards and more sensitive components. To check the basic specs, follow the steps below:
1. Go to the setting on your computer
2. Next, click on System
3. After that, click on About
4. Under the Device specifications, you will find things like the name of your computer, the processor you are using, RAM, and the system type or architecture (32-bit or 64-bit)
5. Under Windows specifications, there is a bit more information on the Windows installation on your device.
Checking Through System Information
Another way that you can check windows 10 specs is through the System Information. To do this, here are the steps:
1. Go to your start menu and then search for System Information
2. Once it appears, click on the top search
3. Click on System Summary and that will give you detailed specs of your computer including your BIOS details, firmware, installed RAM, and processor among many other things. However, it will not provide information on your graphics card.
4. To know the graphics card you are using, on the System Information windows, click on components and select display. This will give you more detailed information on the specs of the card.
Still under the components, you can also check the storage you are using by simply expanding the Storage and clicking on Disks. This will provide all the necessary information.
A simpler way that you can open your System Information on all windows including windows 10 is by opening the Run command by pressing Windows and R buttons. Type the information; msinfo32 and hit on the enter key. Once it opens you can check all the specs of your computer.
How to find the computer specs on Windows 8
To check the basic specs on Windows 8, you will need to go to your system panel by opening your control panel, then click on System and Security. After this, click on System. This will open a window that will show you certain information including the following: your Windows edition, Processor, RAM, and the system type (the architecture you are using).
This method will only enable you to check basic specs. Here’s how to check other advanced specs:
Graphics card
1. To check the kind of graphics card that your computer is running on, here are the quick steps to take:
2. Go to your start menu and then right-click the Windows logo
3. From the options that will appear, click on Device Manager
4. Expand the device manager
5. Go to Display adapters and expand it.
This will show you all the graphics cards you have on your computer and whether it is the integrated graphics card or the dedicated card.
Storage Device
Finding the storage you have is even much easier than finding the graphics card or other things. If you go to ‘My Computer’, you will find the storages you are using as well as the space used and the size still remaining.
Another way to check is to go to the search menu and search for Optimise Drives (or Optimize Drives). Select the option that appears and then the drives will all open. You will get to see all the storage drives you have on your computer.
How to check the computer specs on Windows 7
For Windows 7 users, you can see the specs of your computer by simply finding the computer icon on your desktop and then right-click on it. Select the Properties option.
While this will only show the basic information, you may need other methods including going through your system information using the steps given above with the Windows Run command.
In addition to all these, another way to check the system specs on Windows 7 is through your device manager. Simply go to Display adapters after you have launched the Device manager and you will see the Video card you have.
See Also: How To Enable Game Mode in Windows 10 (Step By Step Guide)
Using other tools to Check Computer Specs on Windows
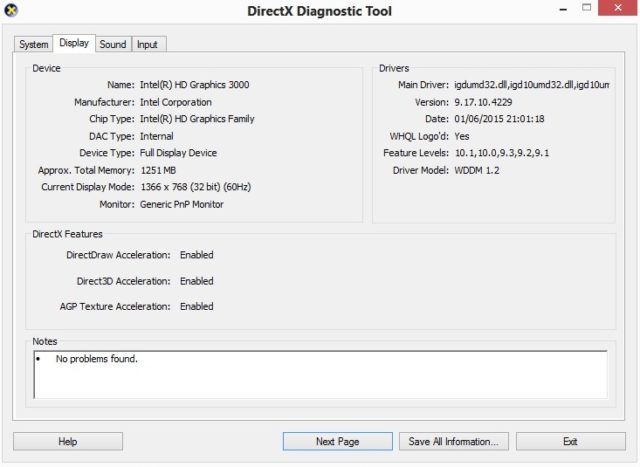
Apart from checking the specs of your device through the device itself, you may also decide to settle on using various tools which will give you a more extensive view of the specs. here are some of the best tools to use:
DXDiag
This is a Microsoft DirectX diagnostic tool that will come in very handy if you want information on your display, graphics card, and other things. Note, however, that you can access this tool by simply opening your Run Command by pressing down the Windows and R keys and then type this in DXDiag. Accept the next prompt and then the tool will open.
HWInfo
This is one of the best tools that you can have on your system if you want to get any report on specs and the hardware you are using. More so, it gives you a real-time report on the performance of your hardware. More than almost any other tool, this gives an extensive report on your system.
The best thing about this expansive tool is that it gives so much more than one may need even if you are only interested in knowing the specs of your system.
CPU-Z
While it is not as good as the HWInfo tool, it is a good one to get information on the different hardware components on your computer such as the processor name, number, process, and other specifications, as well as the mainboard and chipset, memory.

