An issue with your computer wireless mouse not working can be very frustrating, especially when you are using a desktop computer that does not feature a touchpad. Sometimes you might find the mouse pointer simply freezing and refusing to budge. On other occasions, you might find that the mouse pointer lags behind and does not move as swiftly as it should. In any case, you might experience a lot of frustration on finding the Logitech wireless mouse not working as the mouse controls a majority of the functions that you conduct on your computer.
Other common issues that are usually experienced with a mouse include:
No effect on scrolling or clicking the buttons of the mouse.
-
The pointer moves for a while and then stops after an interval. This may also happen in intervals and intermittently.
-
Unavailability of some options or tabs in the mouse item found in the Control menu.
-
On connection, the computer is unable to detect the mouse connection automatically. Sometimes, the computer fails to detect the connection even when the “Add New Hardware” wizard is run.
- Mouse pointer that jumps around.
These issues can really make it very frustrating to use your computer efficiently and effectively. Hence, it is necessary to find a fix for these issues as soon as possible so that you can resume the efficient use of your computer.
See Also: Best MMO Mouse: Excellent Multiplayer Online Gaming Mouse Review
Important reasons behind the malfunctioning of a wireless mouse
In order to fix any issue with a computer mouse, it is first necessary to diagnose and recognize the reason behind the issue. This will help in the determination of the proper troubleshooting steps to resolve the issues. Some of the most common reasons that can cause a wireless mouse to malfunction include:
- Broken USB parts of the wireless connector
- Inadequate power storage in the batteries or completely depleted batteries
- Improper installation of the wireless mouse driver software
- Damaged mouse hardware
- Unclean mouse or blockage in the optical-mechanism
- Wireless interferences and other such disturbances
There can be other such minor issues that can disrupt the proper functioning of the computer mouse. Once you have been able to determine the reason behind the malfunctioning of the hardware, you can determine the methods of fixing the issue to enable the mouse to function properly again.
See Also: Trackball Mouse for Gaming: Wireless & Wired Options
How to fix common issues with your wireless mouse
Each of the reasons mentioned above can be resolved in some way or the other. So, let us take a look at how each of these causes can be overcome to fix the Logitech wireless mouse not working. Before doing any troubleshooting, you must also try the same mouse on a different computer in order to ensure that it is the mouse that is malfunctioning and not the computer.
Damaged USB Connector
If the USB connector that connects the wireless mouse and the computer gets broken, the computer will not be able to recognize the mouse. The only resolution here is to get the connector replaced with a working unit. You can also try a different USB port on your computer to ensure it the port that is not damaged.
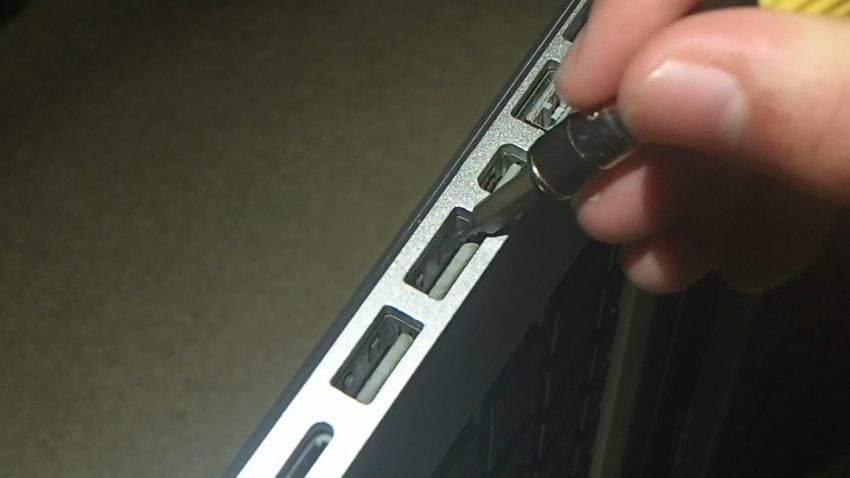
Depleted Batteries
The connection, as well as the data transfer between a wireless mouse and the connector on the computer, is made possible by the power in the computer as well as the power in the batteries used in the mouse. Without adequate power in the batteries, the mouse will not be able to transfer the data or communications to the computer smoothly or effectively. Under such circumstances, the only resolution is to replace the depleted batteries with a set of new and fully-charged ones or opt for newer Logitech wireless mouse with longer lasting batteries of up to 2 years.

Improper installation of the driver software for the wireless mouse
Without the proper installation of the driver software for the wireless mouse, the computer and the mouse will not be able to communicate efficiently. Hence, you need to uninstall the corrupted driver software from your computer and reinstall the software program properly. You must also ensure that you use the latest driver software from the device manufacturer.
If you are not sure how to go to Device Manager for the installation of the driver, the following steps below may help. Since you’re not able to use your mouse, use your keyboard instead.
1) Press Win+R (Windows logo key and R key) to invoke the run command.
2) Type devmgmt.msc and press Enter key. Then the Device Manager window will pop up.
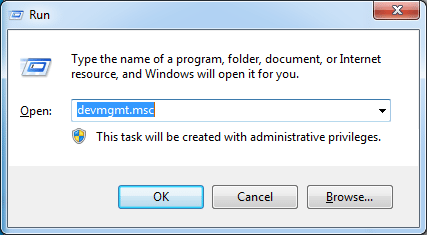
Damaged Hardware
If the hardware components of the wireless mouse are damaged, you may not have any other option apart from replacing the entire unit. Wireless mouse is a very compact unit where replacing specific components is not possible.
Unclean mouse or blockage in the optical-mechanism
Blockage to the optical mechanism under the mouse can hamper the proper functioning of the unit. Hence, you must clean the underneath portion as well as the other area of the mouse on a regular basis.
Wireless interferences and other such disturbances
Wireless interferences tend to be the major causes for the malfunctioning of a wireless mouse. When this happens, you must try to use the mouse in a different environment that is free from any major electrical devices in the vicinity. You must also ensure that there is not obstruction in the direct path between the mouse and the computer.
See Also: Cheap Gaming Mouse – Top FPS, MMO, MOBA & RTS Mice Reviews
Following these simple troubleshooting can resolve major issues of malfunctioning in a wireless mouse. If the issues are resolved with simple steps, you may not have to replace the entire mouse, and yet get the unit to function again!
Sources:
- Ergonomics Theory in Computer Mouse Design, by Peter Budnick, ErgoBuyer
- Ergonomic Workplace Design for Health, Wellness, and Productivity, by Alan Hedge, CRC Press

