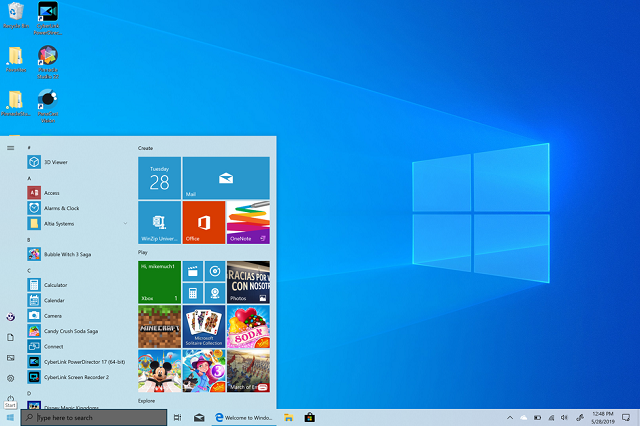For now, Windows 10 is the most advanced operating system for Windows users. Compared to everything else that comes before it, the operating system is faster, comes with better and upgraded features, has a more convenient user interface, and more importantly, it has better security features. Even with all these advanced features, you may sometimes run into minor problems such as losing connections to Bluetooth audio devices and wireless display.
Bluetooth right now has become highly important because of the convenience it affords. Compared to the cable USB connection, Bluetooth still falls behind in most things from the speed of transfer to a stronger and more reliable connection, and even much more. That said, Bluetooth connection is still very important, which is why it has become as popular as it is. The Bluetooth transfer can get as high as 24 Mbps which is a big jump from what was attainable when it was first introduced.
Things that can cause a problem to Bluetooth connectivity
When you are unable to connect your Bluetooth audio or display device to your Windows 10, there are a number of reasons that may be responsible for that. The reasons may be as simple as a wrong connection to something even more serious. However, as little as the problem may seem, it can still prevent you from getting a connection and no matter how large the problem may be, it is quite easy to solve. Here are some of the problems:
1. The driver of the Bluetooth may probably be outdated or it may not be working as it should.
2. It could also be that your computer is not discoverable. What this means is that even when you search, you won’t be able to locate and connect it to your device.
3. There may also be a problem of support. If the two devices do not support each other, this also means that you cannot achieve a Bluetooth connection.
4. Another thing you may face is a possible pairing of the two devices without a connection. This mostly happens when you have more than a single Bluetooth device.
How to Fix Connections To Bluetooth Devices On Windows 10
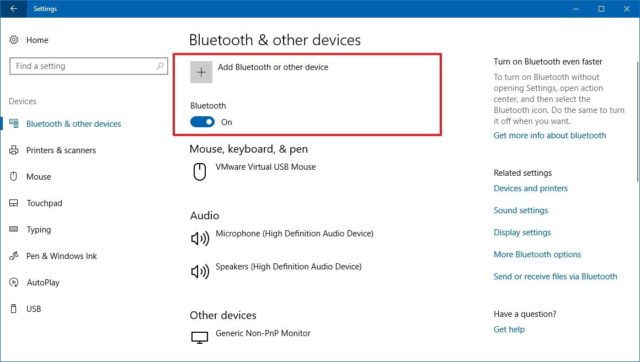
Before deciding to do anything in an attempt to fix connections to Bluetooth problems, there are some basic things that you would want to do. First of all, you should consider rebooting your computer as well as your device. This will refresh both systems and give you an ease of connection.
Also, you may decide to remove it from your computer by simply going to the settings, and then Devices. Next, go to Bluetooth and other devices. Go to either Wireless display or adapter and finally remove the device. Now, you can restart your computer and try connecting again.
If these fast and easy steps do not work, you may also decide to try the steps provided below.
1. Allow for Bluetooth connectivity to your PC
Unless your PC allows for other Bluetooth devices to connect to it, you will definitely have problems connecting audio devices and wireless display to it. Because of this, the first thing you need to do is to allow for Bluetooth devices to connect to your computer following these steps:
1. The first thing you want to do is to go to your start menu and then go to Settings
2. From there, proceed to Devices and then Bluetooth
3. Toggle the Bluetooth to ON
4. Next, you will also need to turn on the Bluetooth using the icon
5. After that, click on More Bluetooth options
6. Check the “Allow Bluetooth devices to connect to this computer” box
7. Once all that is done, you may want to check to see if the devices to want to connect is now showing. If you still have the problem, proceed to the second solution below.
2. Update your Bluetooth Drivers
There are situations in which the Bluetooth on your computer may seem to be working just fine and the Bluetooth on the device may seem just fine but at the same time, you are finding it hard to establish a connection. You may want to work on the drivers by updating it following these steps:
1. Right-click on the start menu and then click on Device Manager
2. Once that opens, you want to expand the Bluetooth option
3. Find your device and then right-click on it.
4. Select Update Driver Software
5. Select search automatically and follow the prompts once it finishes.
Does your device have inbuilt Bluetooth support?
If you are using a PC and are finding it hard, it could be that your system does not support Bluetooth since most PCs are nor built with Bluetooth support. However, if you are using a laptop, it is most likely that it is supported because they come with built-in Bluetooth unless you are using something pretty old.
Whether you are using a PC or a laptop, once it doesn’t have Bluetooth support, you can purchase hardware, Bluetooth tower which you can simply connect to the USB port of your computer. This will help in establishing the connection that is needed.
Troubleshoot your device
Now, because the problem you are having may be caused by your device, what we advise is that you troubleshoot the device. Unfortunately, there is no single way of fixing this particular issue and troubleshooting your device since each device has a special way in which it functions.
Once you are certain that your computer supports the Bluetooth you are using. Once that is figured out, you can simply search the internet for the method of troubleshooting the specific Bluetooth device.
See Also: How to Connect Bluetooth Headphones to PC on Windows or Mac
Conclusion on how to fix connections to Bluetooth
The most important thing you want to understand is that various devices operate differently. Hence, one of the things you may want to do is to check and be sure that your settings are correct based on your device. The most important thing above all is to ensure that as always, you keep your drivers updated as well as your system because once that is not in the most updated version, a lot can go wrong.