If your WMI Provider Host is recording high CPU usage, you are not the only one having the issue. It is something that a number of other users of Windows 10 have also experienced. Although this can be inconvenient, the WMI Provider Host service has a role to play. Also known as the WmiPrvSE or Windows Management Instrumentation Provider Service, it is used by Developers for Monitoring Purposes. It serves to allow other programs to communicate with the computer.
If the service fails to run, therefore, these services may also experience some problems. In fact, your applications may fail to run as they ought to and you may not even be notified of this. The problem with the service is that because of some errors, it sometimes puts a lot of load on the CPU thereby limiting the performance of the computer which may sometimes lead to the freezing of the system.
Some of the problems that can be caused by high CPU usage by either this service or others may include slow performance and programs finding it hard to start, overheating of CPU, excessive lag, freezing of computer, unresponsive program, and the screen turning blue (blue screen of death) among others.
Since disabling the program is not something you want to do, here are some very easy ways that you can fix it yourself. Before then, it is worth noting that the WMI Provider Host should consume just between 1% and 2% of the CPU. Nevertheless, you may record as high as 50% to even 90% when it has the problem of high CPU usage. In order to know the performance of the WMI Provider Host and the CPU resources it is using, simply go to your Task Bar (Control + ALT + Delete and select Task Manager). Then find WMI Provider Host. Beside it, you will see the percentage of CPU that it is using.
How to Fix WMI Provider Host High CPU Usage
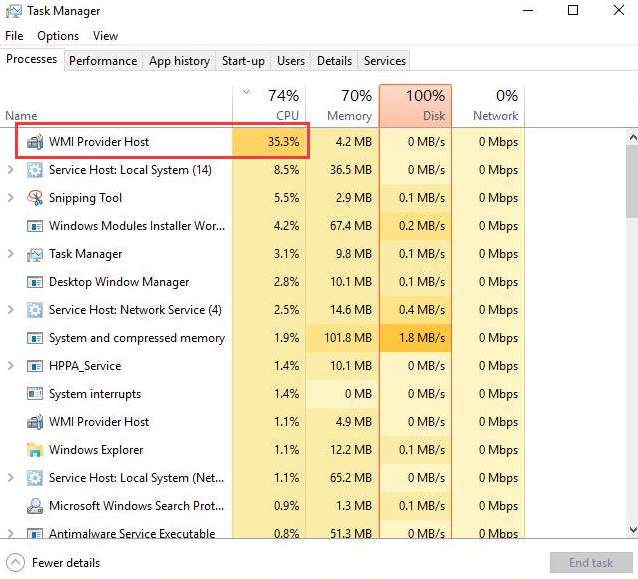
This problem has been found most times to only be something that is temporary, hence, the first thing that you should do before looking for any other means of fixing the WMI Provider Host high CPU usage is to restart your computer. If you have done that and you still have the problem, one of the steps below should help with it.
First Method: Restart the WMI Service
There are times that you will experience this problem for some more serious reasons, but there are also times when all that you need to do is to restart the service and then it will all be fixed. To do this, here are the steps:
- Launch the Run command by holding down the Windows key and then press R (Win + R)
- Open your services by typing services.msc in the Run command and press Enter.
- Scroll down and find the Windows Management Instrumentation and click on it. On the Left side, you will see Restart service.
- You can also right-click the Windows Management Instrumentation and select restart. If this step fails to work, you can go ahead to the next method.
Second Method: Fix through the Safe Mode
You can also decide to go through the safe mode and troubleshoot towards solving the problem. Here are the steps to follow:
- Again, open the Run command using the Windows key and R (Win + R)
- Type msconfig and press the Enter key
- The command will open the System Configuration. Instead of General, switch to Boot.
- Check the box for Safe boot and then select Network
- After that, click on Apply and then OK.
- Your computer will give you a prompt if you want to Restart or Exit without restart. Select Restart to enter safe mode.
- In the Safe Mode, press Windows + X key simultaneously, and then select Windows PowerShell (Admin).
- Enter this command and then press enter: exe /id PerformanceDiagnostic
- This will start a performance troubleshooting. Click Next and let it complete the process. Now boot your computer normally.
- Repeat steps 1, 2, and 3 above and then uncheck Safe boot. Apply and click OK.
Third Step: Use Event Viewer to Find the problem
If the above steps fail to work, it could be that there is a program that is making the WMI Provider Host to put a load on the CPU. Follow the steps below to resolve that:
- Go to Event Viewer by clicking your Start button and type Event Viewer. Click on it there and it will open.
- At the top, click on View and select show analytic and debug logs.
- On the left panel, select Applications and Service Logs and then Microsoft > Windows > WMI–Activity and then Operational
- If there are any Errors, they would be stated here. Click on the error.
- At the box below, you will see details of the error. What you want to take note of is the ClientProcessID (3964- for this case).
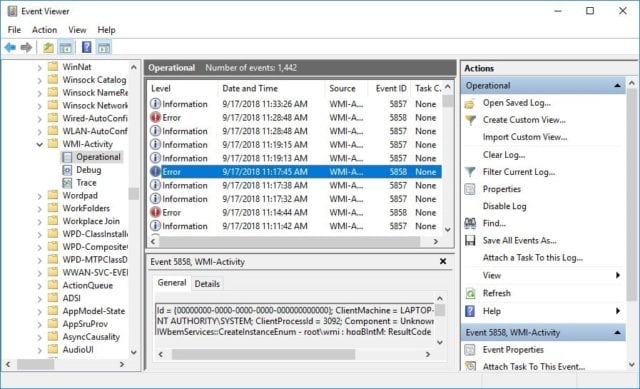
- Open your Task Manager (Control + Alt + Delete) and select the Services tab.
- Under the PID Column, locate the number you have, and you will know what process is causing the problem.
- You can either decide to uninstall the program entirely or reinstall it.
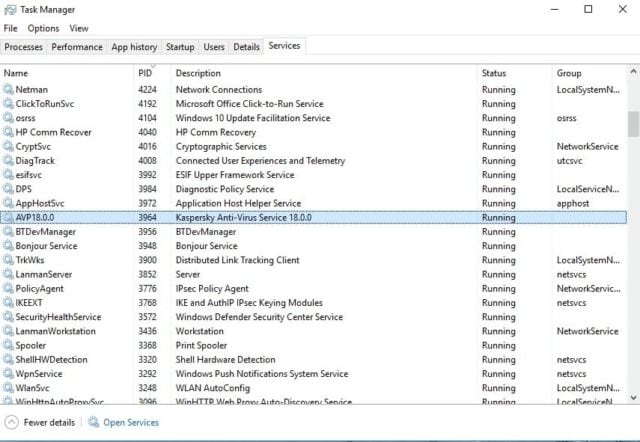
Conclusion
With one or more of the steps above, you should be able to fix the WMI Provider Host high CPU usage error towards ensuring that you get the best of performance from your computer. Other important things that you will want to do when you are experiencing problems such as this is to ensure that all your system drivers are good and updated and your system is free of virus and other security issues. Hence, there is a need to run a virus scan as well as a drivers scan.
See Also: Fix ERR_SPDY_PROTOCOL_ERROR in Chrome With These Simple Steps
Apart from the methods provided above, there are a number of other methods that have also been found to work in fixing the issue but these are not only the easiest, but they are also among the ones that have come to be the most effective.
Also, there are some programs that are being suggested to be installed to try to fix some programs that are corrupted that may be causing this. While it may work, you need to be careful with the kinds of programs installed because some of them may end up causing more damage to your computer.

