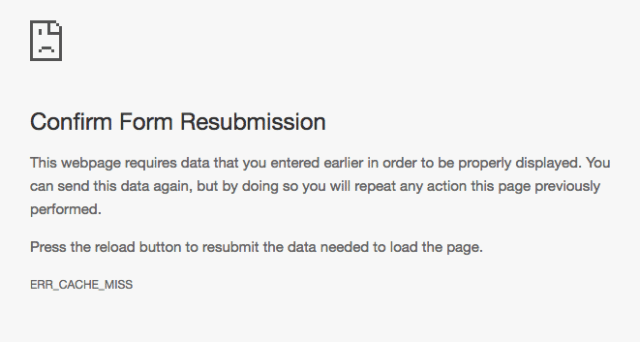The Confirm form resubmission error is one of the many errors that you can get when browsing the internet using Google Chrome. Unlike other errors that you get when trying to access a new page, this occurs when you try refreshing a page or when you attempt to go back to a previous page in which you have put in data.
Even as it is on Chrome that the pop up is mostly seen, it is not limited to the browser. It has likewise been found on other common browsers including Mozilla Firefox.
The error which can also appear as “ERR_CACHE_MISS” has been described as more of a feature than an error and it has been there in all versions of Chrome. That doesn’t mean it cannot cause the same inconvenience as with those considered as real errors because you have to put in all the information you have put in already before you get the pop up as you try to refresh.
The good news, however, is that there are more than a couple of ways that you can fix the confirm form resubmission error.
Why do you get the Confirm Form Resubmission pop up?
As stated above, the pop up occurs when you try refreshing a page after putting in data or you try returning to a previous page. The reason why you get this is that the browser is trying to prevent you from multiple submission of a single form which could lead to you making things like multiple orders or purchases.
Another thing that may cause this, even though it is very rare, is an interrupted internet connection when you are trying to submit a form. The weakness leading to this lies in the forward/backward movement module of the browser. Unfortunately, Google developers have not been able to provide a permanent solution for the bug.
Hence, the feature is introduced by chrome in order to prevent you from mistakenly submitting multiple forms either when your internet connection is not at its best or you try refreshing your page. As a result of how frustrating it was for users, Google was able to provide a quick fix before it later took it off in subsequent versions of the browser.
Ways to Fix “Confirm Form Resubmission” Error
Having tried many different methods of fixing the problem, here are some that have easily worked for us. But before then, one way that we have found as the most reliable way of fixing the problem is to avoid using the back button after submitting a form online. This is, however, not a definite fix as the methods below:
First Method: Reset Chrome Browser Settings
The behavior of your browser is all dependent on how it is set. As a result of this, any improper configuration can get it not to function properly thereby leading to different errors. Resetting the browser should be able to fix these different problems which may include the confirm form resubmission. Here are steps to reset your browser:
- At the top right corner of your browser, you will see three vertical dots. Click on it and it will open up your browser control menu.
- Select the Settings
- Scrolling down, you will see Advanced Select it.
- At the last bar under Reset and clean up, select Restore settings to their original defaults.
- A popup will appear. On it click Reset Settings.
- After you have reset the browser, close it and relaunch.
Second Method: Clear your browsing data
Clearing the browser cache is one of the most popular ways of fixing a lot of errors that you get with your browser. It can also work in fixing the Confirm Form Resubmission issue. Here are the steps in clearing your browser data:
- On the right top corner of your browser, open the chrome menu using the three vertical dots.
- Select settings
- Click Advanced
- Under Privacy and security, select Clear browsing data.
- Clear browsing data dialogue box will appear with browsing history, Cookies and other sites data, and Cached images and files all checked.
- Select Clear data
- Relaunch your browser and try again.
You will need to always keep clearing your browsing data to allow the browser to work well.
Third Method: Using Google Chrome Properties
Suggested by a user, this method has also worked although it is not one that too many people may want to use. Here are the steps involved:
- Right-click the shortcut icon of your google chrome
- Select the properties
- The Google Chrome Dialogue box will appear. Under Shortcut, you will see the first box with Target. With the URL: “C:\Program Files (x86)\Google\Chrome\Application\chrome.exe”
- You are to edit the code by simply adding this at the end: –disable-prompt-on-repost
- Hence, you should have the URL as: “C:\Program Files (x86)\Google\Chrome\Application\chrome.exe”-disable-prompt-on-repost
- Click on Apply and then OK.
- Close your Google Chrome if it is open and then relaunch it.
This method is not the best to use, but if you want to still use it, you will need to have a couple of Google chrome shortcuts.
Fourth Method: Disable Corrupted Extensions
If you are using extensions, there is the possibility that because one or more are corrupted, you may get to experience different errors including this. Because of this, disabling the extensions will be able to solve the problem. Here are the simple steps to follow:
- Click on the chrome menu using the three vertical dots at the top corner of your browser.
- Go to More Tools and select Extensions.
- Simply disable your extensions and enable them all again.
- Relaunch your browser.
Bonus
The most popular way of taking care of many other errors on google chrome is when you simply update your browser to the latest version. However, it is rather different from this since it is rather a feature which has been maintained on different versions so far.
See Also: 100 Valuable Resources and Information on PCs, Laptops, and Tablets
The importance of updating your browser is that each newer version is introduced to fix a particular bug, so it will ensure that you are always covered.
Conclusion
While there are many other ways that you can be able to fix the issue, you can hardly be able to terminate it completely since it is a feature that was designed to help you from making multiple payments among other things. With the methods above, you will be able to solve a number of other errors that you may come across with your browser.