For people using Windows 8.1 and 10, Windows Modules Installer Worker High CPU problem is one that is relatable. Like most other problems that you face with the computer, it can be frustrating, but it is not something that cannot be fixed.
Also referred to as TiWorker.exe, the Windows Modules Installer Worker is a service on your PC that automatically finds updates and installs them. More than that, it can modify and remove Windows updates as well as optional components.
Inasmuch as it is needed for your computer to always check for updates and install them so that it can function better and be more secure, there is a problem that sometimes, the program gets to result in high CPU usage which puts a lot of stress on the PC, hence, it may even freeze or perform below expectation.
How to Fix the Windows Modules Installer Worker High CPU Usage
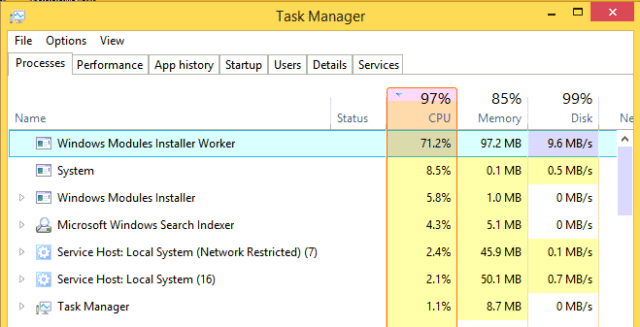
There are a number of ways that you can fix the Windows Modules Installer Worker High CPU Usage which may include turning off the installer entirely. However, that may not be the best option for you because the updates are important and failing to have it done can open up your computer to some security risks: Here are some ways to go about it.
Before anything else, you will want to find out if your Windows Modules Installer Worker is using too much CPU by opening your Task Bar by holding down the Control + Alt + Delete. In the processes running, you will find the Windows Modules Installer Worker. It is here that you can determine how much of your resources the Installer is taking.
First Method: Turn Automatic Windows Updates To Manual Updates
When the Windows update is on Automatic, the Windows Modules Installer Worker works on the background whenever you turn on your computer, hence it will tap from your resources. However, when it is on manual, it only runs when you want it to run so it cannot put a load on the CPU all the time. Here are the steps to take:
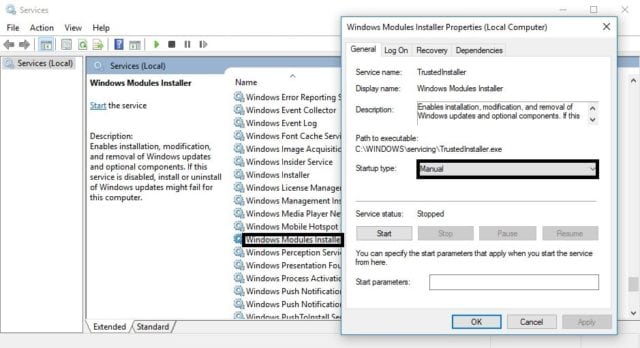
- Open Run by pressing down the Windows Key and then pressing R.
- Type services.msc and press enter to open the services on your computer.
- In the services, scroll down and you will see the Windows Modules Installer Worker. Double click on it and a properties box will display.
- Looking down to the section of Path to execute, you will see Startup Type. Change it from Automatic to Manual.
- Click Apply and then OK
- Go to Control Panel and then Windows Updates
- In the Windows Update go to Change Setting and select check for update but let me choose whether to download and install them.
- Click OK and reboot your computer for the changes to take effect.
Second Method: Using the Windows Update Troubleshooter
Sometimes, when you have the high CPU Usage as a result of the updater, the problem may actually be from the to fix the Windows Modules Installer Worker high CPU usage issue, what you may need to do is to find all issues relating to Windows Updates and fix them using the WindowsUpdateDiagnostic.diagcab tool which is also known as the Windows Update Troubleshooter.
Here are the steps you should follow to rectify the issue:
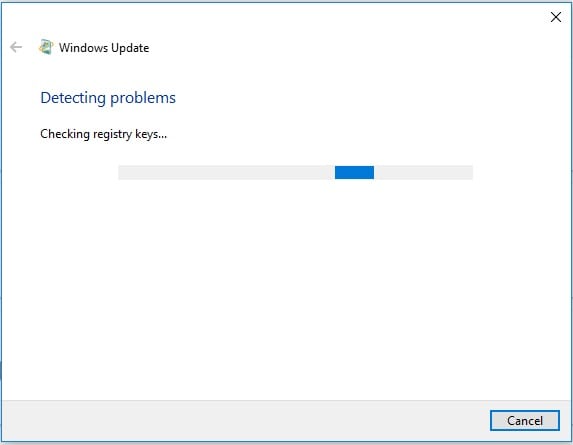
- The first thing to do is to download the WindowsUpdateDiagnostic.diagcab tool (Windows Update Troubleshooter) from this link.
- Without needing any installation, run the program and allow it to detect the problems.
- Once it is through with the process, It will report what it has done and you can close it if all problems have been fixed.
- Restart your computer so that all changes can take effect. It is expected that this should fix the problem if the High CPU usage is as a result of a Windows Updates problem.
Third Method: Changing your Internet setting
Another quick way of fixing this problem is to change your internet settings to ensure that your data usage is limited so that the windows will be unable to download and install updates automatically. There are two ways here for you whether you are using Wi-Fi or Ethernet connection. Here are the steps to follow:
Steps for Wi-Fi Users
- At the right lower part of your computer, click on the Internet icon and select Properties under the network you are connected to.
- You will see the Set as metered connection button. Turn it on.
- Click on Set a data limit to help control data usage on this network.
- In the Data usage box that opens, make your settings if you want to further limit the data usage and close.
Steps for Ethernet Network
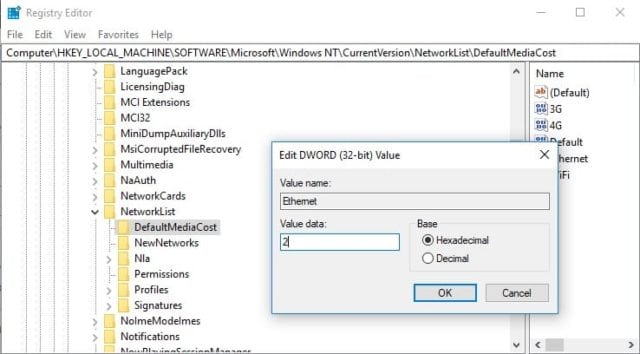
- Open the Run option by holding down the Windows key and R
- In the Run Box, type this, regedit and press Enter.
- Select yes and it will open the Registry Editor.
- Navigate to: HKEY_LOCAL_MACHINE >SOFTWARE > Microsoft > WindowsNT > CurrentVersion > NetworkList > DefaultMediaCost
- Right-click on DefaultMediaCost and then select Permissions.
- Click add, and the put in a Username in the box that displays next.
- Click Check names followed by OK
- The next thing you want to do is to select the newly added name and go to Permission for the name and check Full Control. Click OK.
- Back to your Registry Editor, go to the second pane and double click on Ethernet.
- Change the Value Data from 1 to 2 and then click OK.
- Restart your computer and this should solve your problem of High CPU usage.
Conclusions
While there are a few other methods that you can use to fix the Windows Modules Installer Worker High CPU Usage issue, the ones provided above are some of the easiest and most workable methods. That being said, it is also important to state that ensuring that you have all your drivers updated is another way of preventing this and other problems that may be associated with this or other related problems.
See Also: How To Enable Game Mode in Windows 10 (Step By Step Guide)
Even if you are having this problem, turning off the windows update completely is not something that we would advise because it is important that you always have your system updated to the latest versions. Therefore, if in the unlikely situation that all these steps fail to work, you may try to find other ways instead of disabling the windows updates.

