Microsoft has announced that it will bring some more improvements to Windows 10 rather than start work on the next windows. True to this, it is working on continuously improving the features of the windows, thereby bringing some new features such as the Game Mode which is something designed to give gamers a better gaming experience.
Before putting you through on how to enable Game Mode in Windows 10, let’s have a little background. The feature was introduced to Windows 10 Version 1703 by the Xbox developers to help gamers utilize the potentials of their system resources for gaming, thereby ensuring that they get a better experience. Smooth gaming by eliminating or reducing lagging and improving frame rate are some of the things it hopes to achieve.
Unless you are able to update your windows to version 1703, you will not be able to access the feature which has been added to the windows settings of your computer. With all the latest updates, your system should be able to turn it on automatically as far as it supports the game you are playing. Nevertheless, you can also ensure that it is turned on for certain games that may or may not be supported.
Here’s How To Enable Game Mode in Windows 10
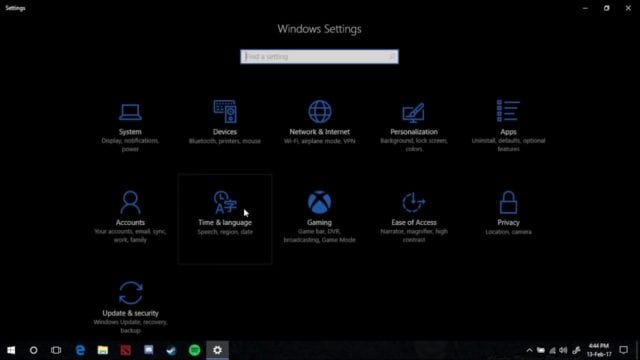
To enable game mode on Windows 10, you can simply follow the process below:
- The first thing you will need to do is to go to the settings panel on your computer.
- In the Gaming section, you will see Game Mode option. That is what you are expected to click on. If it is not automatically turned on, you can simply toggle it to on.
That, however, is only one part of the work since you will also need to have it enabled for individual games that have not been already enabled. Here are the steps to enable game mode in windows 10 for specific games:
- Before doing anything if you want to enable it for a particular game, you will need to first of all launch the game.
- With the game now launched, press Win + G so as to open the Game Bar.
- Here, you will see a setting Icon at the edge of the row. Click on it.
- Your game mode will open and in the first bar, you will be asked whether you want to Use Game Mode for this game. Simply check the box and that will enable game mode for the game.
- Once that is done, you may need to restart your game so that the settings can take effect.
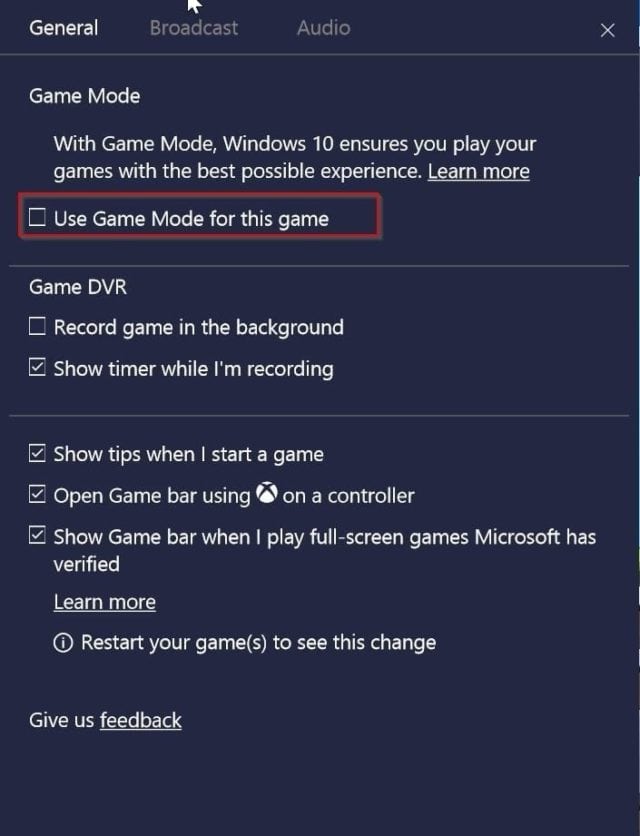
If for any reason you may want to disable the Windows Mode either for a particular game or for the entire computer, you will only need to follow the steps above, but instead of enabling the Game Mode through the toggle, you will simply enable it.
Having problem enabling Game Mode
There may come a time when you launch your game and you are trying to have Game Mode launched by clicking Windows + G, only to find out that nothing happens. There is a very simple solution to this problem. But then, you will need to make sure that your windows version has been updated to support Game Mode. That said, here is how to fix that problem:
1. Solution One: Make sure that the Game Mode has been enabled: To do this, go to Settings then select Gaming, and in the Game Mode, check whether it has been enabled or not. If it is off, turn it on and go back to your game and try pressing Windows + G. This should work, but if it doesn’t, then…
2. Solution 2: The next problem that may cause you not to be able to enable Game Mode on specific games when you press Windows + G could be that the Windows key has been disabled.
To solve this, you will have to configure your keys by going to settings, Gaming, and then Game Mode. Click on Game Bar, and then Keyboard shortcuts. That will allow you to see all the shortcuts available and you can decide to change the keys to what you prefer.
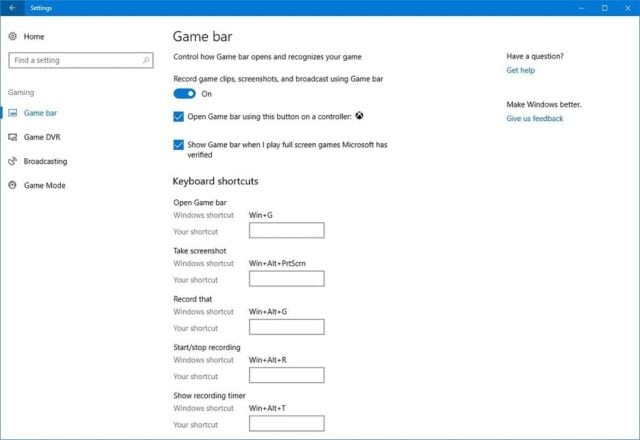
3. Solution 3: For older games that play on full screen, you may find it very hard to enable game mode in windows 10 once you launch your game.
The solution to this is to simply start your game on Windows rather than full screen and when you have enabled your Game Mode, you can go back to full screen. To do this, each game will have its own settings differently, but you will mostly find that under video and then display mode.
Other Importance of Game Mode
What many people who have tried the Game Mode on Windows 10 will tell you is that although it is able to enhance the gaming experience, it is not too significant. But then, every little step is a giant leap for a gamer. The impact you will get is mostly for mid and lower gamers but as soon as you get to high-end games, the impact decreases significantly.
See Also: How to Use GameCube Controller on PC
For someone who is good with multitasking, ensuring that you enable game mode in Windows 10 will give you better performance. It will optimize your computer for gaming by ensuring that it adjusts a larger part of your CPU and GPU power to serve in playing the game.
More so, unwanted programs and background programs not considered to be very essential will be stopped automatically. This means that it will ensure that priority is given to your gaming activities.
Finally, you can also take advantage of the game mode to record your game or to get screenshots.
Conclusion
As said, when playing high-end games, you may not get a life-changing impact, but when you keep coming lower in the line of games, you are sure to improve your gaming most especially when you are experiencing problems such as stuttering, slow load, lagging, and other such problems. Importantly, this will not take care of serious problems that are caused by poor GPU or other hardware needed for smooth gaming. It can only polish.
For now, Game Mode does not support all available games out there, but it is hoped that with further updates, it will be able to support more and even more games.

