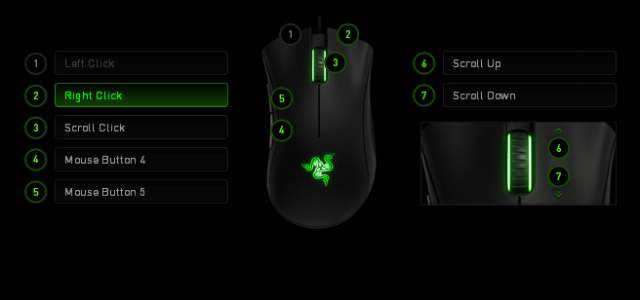In the gaming community, the Razer Synapse not working on your Windows PC can be a serious problem most especially if you are making use of Razer peripherals such as mouse and keyboards. Razer products have earned a place among gamers because of the high functionality and versatility they bring to gaming.
The favorite part of the products, not taking a thing from their reliability, is the Synapse software. The program is cloud-based software that is used to manage all Razer devices. With the software, you can assign settings to your devices and rebind controls which are all saved to the cloud. More so, you can also assign things like RGB lighting, DPI settings of your mouse, and make adjustments to your Razer headset among other things.
The unfortunate thing, however, is that there are times that as a result of a problem or two, the unified configuration software may fail to start. Fortunately, it doesn’t take one to earn a degree in computer engineering to fix the Razer Synapse not working problem. Here are some ways that we have found to easily get it to work:
Solutions to Razer Synapse Not Working Issue
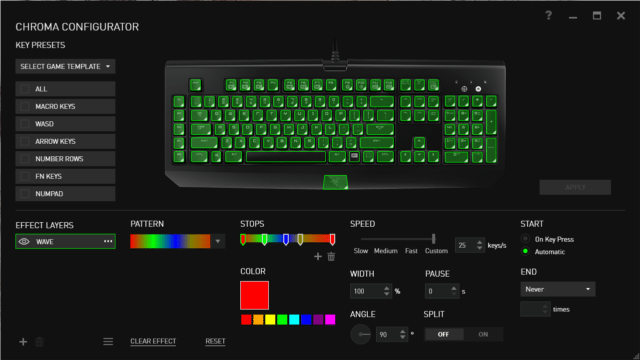
There are a number of ways that you can fix your Razer Synapse whether it is not starting, or it will not work after starting. The problems that may lead to this may be with the software itself, the drivers of the Razer devices you are using, or it may even be that your Windows is not updated. No matter the cause of the issue, here are some solutions that should work:
Method One: Uninstall and Reinstall the Synapse Software
Before doing any other thing, the first thing you should try is to uninstall the program itself and reinstall it. As easy as that may seem, it may be the only thing you need to do to fix the issue. Here are the steps you should follow:
- Launch your Run command by using Windows key + R.
- Type appwiz.cpl in the Run box and press Enter. This will open the Programs and Features windows.
- Look for Razor Synapse and Razor Core on the list. Right-click on each and select Uninstall.
- With the software completely uninstalled, go to C:\Program Files (x86)\Razer and then C:\ProgramData\Razer. In these directories, go to view and unhide all files then delete everything.
- The next thing to do is to restart your computer.
- Go to the official site of Razer and download the Razer Synapse and install it. This should most likely solve the issue. If it fails, the next thing to do is to follow the steps below.
Method Two: Reinstall all drivers
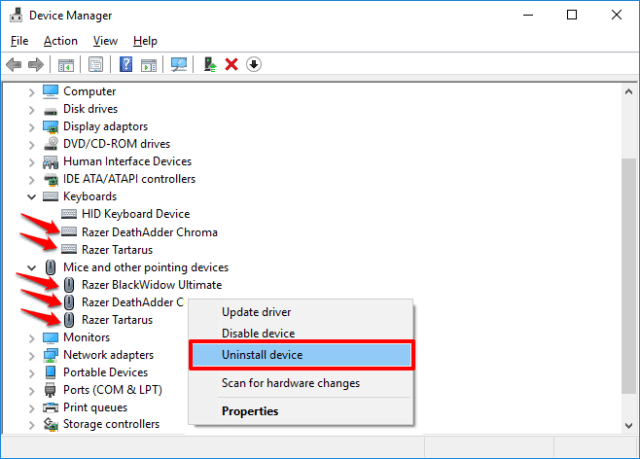
One of the things that could lead to this issue is when you have Synapse drivers that are either corrupted or faulty. What you want to do is to uninstall the drivers of the Razer devices you have and then install them back. Here are the steps to follow:
- Start the Run Command by holding down the Windows key and then press R (Win + R).
- Type msc in the Run and press Enter. This will open your device manager.
- On the Device manager, expand these categories: Human Interface Devices, Keyboards, and Mice and other pointing devices.
- What you want to do under each category that you have expanded is to look for the Razer devices connected to your computer. Right-click on each and click on Uninstall Device.
- Once everything has been uninstalled, the next step is to uninstall the Razer Synapse by going to the Start Menu and type Apps and Features. Open it after it is found.
- Look for Razer Synapse and then click Uninstall.
- With this done, what you want to do is to reinstall the drivers. Before then, disconnect all your Razer devices.
- Restart your computer and then connect the Razer devices. Automatically, the windows will install the drivers for the devices.
Method 3: Check Windows Updates
Another thing that may cause the Razer Synapse not working is something away from the software itself or even the drivers of the Razer devices you are using. When you don’t get to make Windows Updates, that may sometimes affect different things, so it will not be surprising to find the two linked. To solve this, follow these steps:
- Click on the Start Menu of your computer and then on the Settings icon there.
- On the Windows settings, scroll down and Select Update & security
- Under Windows Update, what you want to do is to click on Check for updates. This will search for all updates that are available.
- If there are any latest updates, they would automatically be downloaded and installed. You may need to restart your system for some to take effect.
- Try accessing your Razer Synapse If this is the problem, you should be able to start it after the updates.
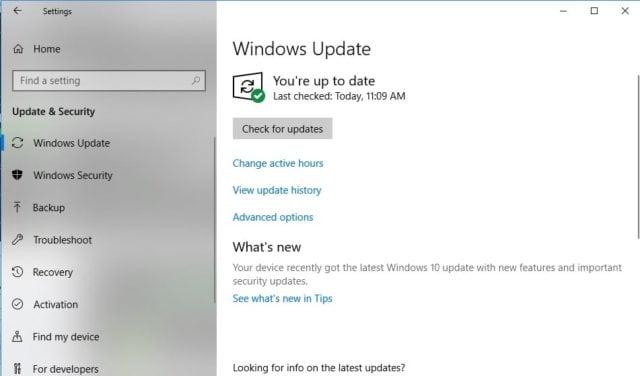
Extra solutions
While the above are the major things that will cause the Razer Synapse not to open or run as it should, as well as the solutions, there are other very minor things that may also prevent it such as the antivirus that you are using. In a case like this, you may need to disable the antivirus to see if that will work. You may also want to turn off your firewall to see if it will work. Importantly, remember to set back your antivirus and firewall when you are done.
See Also: How To Use PS4 Controller on PC [Simple Step By Step Guide]
More so, something as negligible as a poor internet connection can also make it not to start, but you will hardly come across such situations. The .NET Framework version you are using may also be an issue as such, you may want to update it. You can also download the latest one here and run it.
Conclusion
Provided above are some of the most effective and easiest ways to fix the Razer Synapse not working issue. While the issue may be frustrating when you need to make settings for your devices, it is rather quite easy to solve the issues as shown above.
The advice before attempting to fix this is to ensure that you have taken care of your Windows Updates and everything is on the latest version, and if that fails, uninstall and reinstall the Razer Synapse software itself before you can move on to other things if these two options fail to work.