There are many controllers available for PC gamers, but the ones that many people find themselves preferring are the controllers of Xbox and PlayStation, which without any doubt offer greater experience than almost any other. If you are wondering how to use PS4 controller on PC, it is not as difficult as you would think.
Inasmuch as the PS4 controller, DualShock 4, was designed mainly for PlayStation 4, it has come to be used and enjoyed by PC gamers. Thanks to its amazing gaming features. The only thing is that because it is not originally designed for PC, plugging it in and padding your way through a game will take you nowhere. Instead, there are some very simple processes that you need to follow in order to be able to use it.
Connecting your controller to PC
The guide provided below will be able to work for you whether you are making use of a wired or wireless DualShock 4. Before doing anything else, you will want to connect your controller to your computer following the steps below.
1. Using a USB, connect your DualShock 4 controller to your computer. This is the easiest way of having it connected because it will not need any further settings once that is done. Another advantage that you have using the USB is that it will charge the battery of the controller.
2. If you want to make use of Bluetooth connection as a result of distance and convenience, simply turn on the Bluetooth of your computer if it has one and then pair the computer and the controller.
To pair the two, hold down the central PS Button and the Share button until you see the flash at the top of the controller from the lightbar.
After this, you should go to the Bluetooth settings on your computer and go to Wireless Controller to connect. There is the possibility of being asked for a pairing code- use “0000”.
If, on the other hand, your computer does not have a Bluetooth connectivity function, you may need to get a Bluetooth adapter.
How To Use PS4 Controller on PC

You need to download and install the DS4Windows
There is a third party program, DS4Windows, which is the most popular in connecting the DualShock 4 controller to the PC. The work of this software is to get your PC believing that the PS4 controller is actually an Xbox 360 controller. This is because Windows supports the Xbox controller. Here are the processes involved:
1. Follow this link and download the software from the DS4Windows website.
2. The downloaded file will come in a compressed folder. Extract it.
3. Next, you will need to launch DS4Windows.exe from the extracted folder.
4. You will have a box asking you where you want the settings and profile to be saved. Selecting the program folder is the ideal thing to do because it makes it easier to find, but you can as well decide to go with AppData which, may sometimes hide the program although it can allow restricted users to access it.
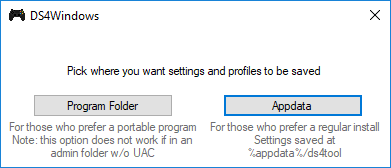
5. In the box that will display, click Step 1: Install the DS4 Driver button. What this will do is to download and install the drivers for the specific controller that you need.
6. Once you are done, click install so that the driver can be installed.
7. When it is through and successful you will see another box that will indicate that the drivers for the specific controller have been installed indicating “Install Complete”. Click on finish.
See Also: How To Enable Game Mode in Windows 10 (Step By Step Guide)
8. You may need to restart your computer to allow it to find the driver. After restarting, open the DS4Windows program and select controllers to confirm that your controller has been connected.
Troubleshooting DS4Windows
It is not enough to just learn how to use PS4 controller on PC using DS4Windows without understanding how to take care of some problems that you may experience:
- You may experience a problem when your PC4 controller takes priority over other controllers you want to use on Steam or Xbox 360 controller. In such a situation, you can go to the setting option on the program and select Hide DS4 Controller.
- Sometimes, things may not move as smoothly as you may expect. What you should do is to go to the extracted folder and run the DS4Update. This will check to see if there is any available update to the program and it will update it to make sure you always have the recent version.
- If you have updated it and still it is not working properly, you can decide to make your PlayStation 4 controller as the primary input source for your games by making use of a button at the bottom of the program when you open it.
How To Use PS4 Controller on PC using Steam

For steam users, it is rather a straightforward process because Steam has provided for the native support of the PS4 controller. Following the steps below will have it all done:
1. Before connecting the controller to the PC, log into your Steam account.
2. At the top right corner of your Steam client, you will see a gamepad icon. Click it to enter the Big Picture Mode.
3. Still, on the right top corner, you will see the setting icon. Click it.
4. Select the Controller Settings under Controller.
5. Go ahead and check the PS4 Configuration support box.
6. Connect your controller and launch a game from your library that supports game controller.
7. To configure your pad, press the PS button on your controller and select Controller Configuration
8. Make the settings you want and exit.
Conclusion
The debate between which to go for, a DualShock 4 vs Xbox One S Controller is one that will remain for a very long time because it will always ball down to which you prefer between the two. Nonetheless, if an Xbox controller is what you prefer, it is a rather straightforward process since Microsoft has made it easy for the controller to be recognized by Windows. If Sony’s controller is what you prefer, this guide has shown you how to use PS4 controller on PC.
You will realize that there are other programs that can also work to help you connect the controller to your PC, but you will need to be very careful with most of the software available because you may only end up downloading a virus to your system, hence we will advise that you stick to software provided from here.

