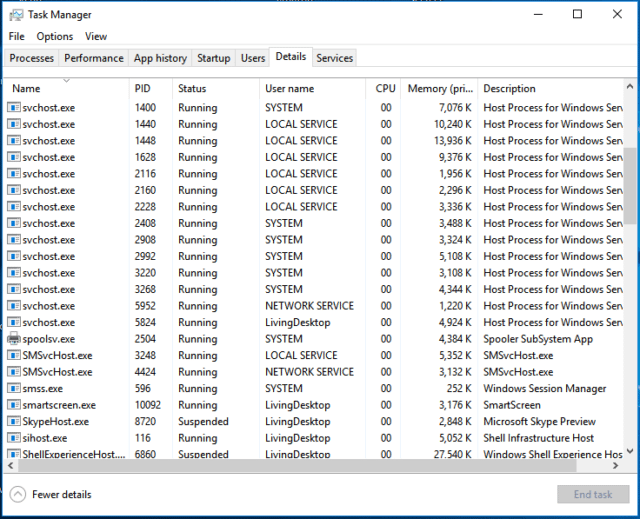There are many services that are running in the background whenever you are making use of your computer. These programs run automatically and most of them are very essential for the proper functioning of your computer. Nevertheless, there are times when these programs may cause a problem or two especially when they begin to take too many resources. An example of this is the Svchost.exe which can sometimes lead to High CPU usage.
Also referred to as Service Host, the Svchost.exe is very important as it hosts other services on your computer, so you cannot just stop it when it causes a problem. Nonetheless, when it keeps causing high CPU usage, what happens is that it denies others of the needed resources and so the performance of your computer will drop drastically.
What is svchost.exe?
Contrary to what some believe that the program is a virus, it is not. It was introduced by Microsoft since the time of Windows 2000 to serve as a host for other windows services. If you go to your Task Manager and check the processes running, you will see a number of svchost that all share in this function.
There are a number of problems that could lead to high usage of CPU as a result of this program such as virus attack, Windows update problems, corrupted system files, or other things. If you start having the problem, you may start experiencing your computer slowing down, freezing, failing to take commands, or even return with the blue screen of death (BSOD).
However, the good news is that this issue can be solved by simply following some methods we have provided below.
How To Fix svchost.exe High CPU Usage Permanently
Method One: check and clean Antivirus on your computer
As earlier stated, there are some viruses and malware that can cause this problem so the first thing you want to do is to clean your system because these threats are the most likely cause of the problem. Once you are able to take them off, the problem will immediately be fixed. Here are the steps to follow:
- Look for a very good antivirus to download and install. If you have one active already, check to make sure that it has been updated.
- Launch the antivirus and carry out a complete scan (Full Scan) of your computer.
- This will take some time depending on the things you have on your computer. However, if the problem is the virus, it should be able to wipe them out when it is through.
If, on the contrary, the problem remains, the problem may be something else so you may as well move on to the next step.
Method Two: Update Windows
Updating your Windows is something that is able to solve a lot of issues you are having with your computer because each update is aimed at fixing bugs that could cause a problem to your computer. While it may be straightforward and easy, it could also be very effective. Therefore, the next thing you will want to do is to update your windows by following this process:
- Go to your start menu and click the setting menu (Or you can go through your Control Panel and then select the System and Security option)
- Scroll down and click on Updates & Security
- In the next windows, select the Windows Update and then click on Check Updates
- This will find and install all available updates.
- Shut down your computer and restart it.
See Also: DNS_PROBE_FINISHED_NXDOMAIN: What Does It Mean, How Can You Fix it?
While this has been found to be effective, if what is causing the svchost.exe to take too much CPU is not caused by bugs, it may not solve it so you may try the next method.
Method Three: Disable the service causing the High CPU Usage
There are certain services that may lead the svchost.exe to cause high CPU usage. What you need to do is to find the services causing the problem and disable them. The program will be found alongside other svchost.exe process programs. You can follow the steps below for Windows 10:
- Hold down your Control, Alt, and Delete keys (Ctrl + Alt + Del)
- In the windows that will open, select Task Manager
- Click on Details tab and scroll down to the services and find the one taking too much CPU
- Right-click on it and select Go to services
- It will open on the services. Right-click it there and select restart.
- If after doing that it is still consuming too much CPU, you can right-click it again and select Stop.
For Windows 7, the process is a little different:
- Start your Task Manager by pressing Ctrl + Alt+ Del and then select Task Manager
- Open the Process tab and look for the exe process that is taking too many resources.
- Right-click on it and select Go to services.
- Right-click on the process and click on Restart. If it continues, you will want to disable it.
Method 4: Clear Event Viewer Log
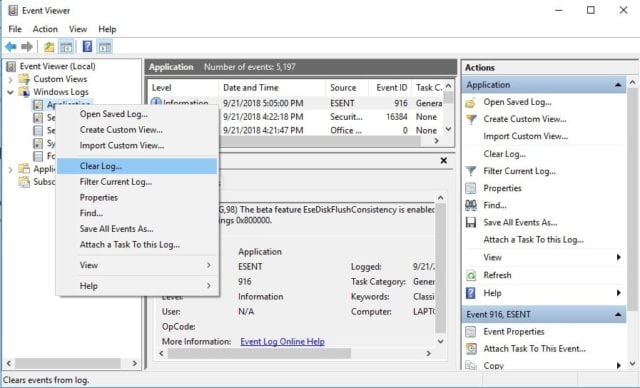
Another thing that may cause the issue is when you have a large storage of log files in your Windows event viewer. If all the above methods fail, you may want to clear this following the steps below:
- Open the Run command by holding down the Windows key and then pressing the R key (Win + R).
- Type eventvwr and press Enter.
- On the first panel, double-click on the Windows Logs to open it.
- On the same panel, right-click on Application and click Clear Log
- Also clear the logs for Security, Setup, and System.
- Once you are done with this, simply restart your computer.
Conclusion
While there are a few other methods that may work in fixing the Svchost.exe high CPU usage issue, the above are some of the best that will work for you easily. There are many other programs that you can download that may help you with solving the issue. However, before trying other things, you will need to first follow all the steps given here.
To permanently solve the problem, there is a need to always keep your antivirus active and ensuring that you carry out a full scan of your system from time to time. Also, you will need to ensure that your Windows constantly updates while you clear your events log periodically.