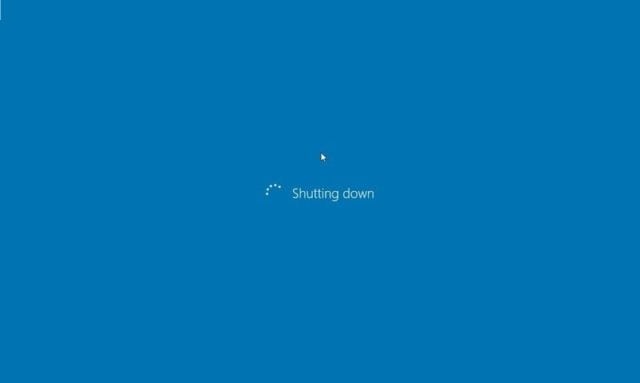The computer has a very interesting way of operating with various components and applications or services working together to get it running perfectly. Once a single thing goes wrong, you may end up with your computer experiencing a problem or more. One of such problems may be your computer delaying or refusing to shut down, or refusing to restart which may be caused by Elara App. The app can also prevent you from signing out.
Inasmuch as you will find a number of resources on the internet claiming that Elara is a virus or malware, it is, in fact, not so. Instead, there is an adware that has a similar name. When your computer gets infected by the adware, it can lead to a number of things but none of those is either preventing your system from shutting down or restarting.
What is Elara App?
When you have this error on your computer, what you will see is the error message that Elara APP is preventing shutting down or other things. But then, it is only a title for the Apntex.exe which is an inbuilt application that comes with your laptop and its function is to control the touchpad.
The program is located is in the program files of your laptop or notebook and the name depends on the name of your laptop. What is similar in all is that it serves to control your touchpad.
When you experience an issue with the program, it gets to interrupt the starting or shutting down of your computer as pointed above. Such problems are mostly driver related so it is either the drivers relating to the program have been corrupted, outdated, or are missing.
Of course, like any other problem with your laptop this may be frustrating, it is quite very easy to fix. The good news is that the solutions provided for the Elara error will work on all laptops or notebooks you are using no matter the brand or model. Here are some quick fixes we have come up with:
How To Fix Elara App Preventing from Shutdown or Restarting

Before anything else, it is important to know that this is not a permanent problem that you will keep facing. It occurs once in a while, but if it keeps reoccurring, there is nothing that stops you from making use of one of the methods below to have it fixed for good.
Method One: Windows Updates
The very first thing you want to do is to ensure that you check for windows updates to ensure that you have the latest possible Windows updates on your computer. Here are the steps to follow:
- Go to settings on your laptop by holding down the windows key and then pressing I (Win + I) or by going to the start menu and select the setting Icon.
- Scroll down and click on Updates & Security
- On Windows Updates, select Check for Updates
- It will look for the latest update which if found, you can install them. Restart your system and see if you are still having the problem. If you are, try the next method.
Method 2: Update Drivers
If the drivers that control your touchpad is corrupted or outdated, the easiest way to fix the Elara application preventing starting or shutdown is by updating the drivers. Here are the steps to follow:
- Go to device manager by going to control panel
- Select Hardware and Sound
- Under Devices and Printers select Device Manager
- The next thing you want to do is to look for Mice and other pointing devices. Expand it.
- Right-click on all the Alps Pointing-Device driver under it and select Update driver.
- Select to search automatically and allow it to find and download the driver. Once this is done, it will also install automatically.
- Finally, restart your laptop so that the changes can take effect.
See Also: Fix “Confirm Form Resubmission” Error in 4 Simple Ways
This should be able to fix your problem. Nonetheless, if for a reason or two you still have the problem, you may as well try the next step.
Method 3: Reinstall Touchpad
Another thing that you may want to try is to reinstall the touchpad driver entirely. This is because since the problem is relating to drivers and you have tried the steps above but have failed, you may consider uninstalling the touchpad and then reinstalling it through these steps:
- Go to your control panel
- Click on Programs
- Open Programs and Features
- On the list, you will want to look for Touchpad driver/software and that is what you should uninstall after right-clicking
- Search for the same driver you have uninstalled. Download and install it back.
- Restart your computer.
Method 4: Registry Edit
Although editing the registry is not one of the things many people would advise you to do, if you follow the recommended steps without changing other things in the registry, nothing should go wrong. To fix the Elara app error from there, here are the steps to follow:
- Open the Run command by holding down the Windows key and then pressing R (Win + R)
- In the box, type regedit and press enter.
- If the Registry Editor opens, Navigate this path HKEY_CURRENT_USER\Control Panel\Desktop in the left panel.
- On the right panel, look for AutoEndTasks. Right-click it and go to New, and then DWORD (32-bit) Value.
- In the box that opens, name it AutoEndTasks. In Value data, select 1.
- Close your registry and restart your system.
Method 5: Restore your computer
If it is after you have made some installations on your computer or after you have made some changes that you begin experiencing the problem with the Elara App, what you may decide to do is to restore your computer to a point that it was good. Restoring your computer is among the quick fixes for many other problems relating to software. You can do that through these steps:
- Click on the start menu on your computer
- What you need to do next is to search System Restore and when it appears on the list, click on it.
- In the System Protection tab, select System Restore. This will open the windows for the restore.
- Click on next and it will take you to the last changes you have made on your computer.
- Either select that or check the box for Show more restore points. More options would open. Select the time you want your computer to be restored to and click next.
- Continue with the process and it will take you to the last known good configuration of your laptop.
Conclusion
Although there may be other steps in fixing the issue of Elara App preventing your laptop from shutdown or restarting, the ones provided above are some of the easiest that we have found to work. The problem is mostly associated with the Alps touchpad rather than Synaptics. Nonetheless, with the steps provided, it can be taken care of.