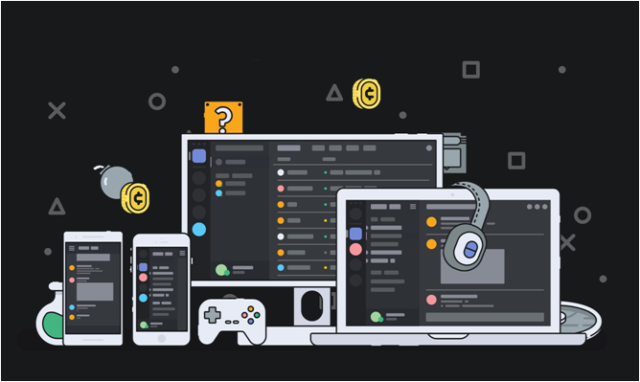The Discord won’t open issue has become one of the biggest problems facing gamers who use the app as their main communication tool. The developers of the tool have done a great job with the app bearing in mind the solutions it offers but like every other tool, it is not perfect.
The Voice over Internet Protocol application only began in 2015 and a couple of years later, it had become very popular on different platforms including Windows, macOS, iOS, Android, and Linux thanks to its great features that include easy setup, simple UI, broad compatibility, as well as free text, call, and video
Inasmuch as it is great in many ways and its developers have always tried in fixing bugs that sometimes can cause some issues, there are still some problems which the app still faces including the Discord not opening, which is probably the most popular. As frustrating as it may seem, fixing the issue is pretty much something one can easily do.
Here is why Discord won’t open
Basically, there are two reasons the app would fail to open as you try to launch. The first could be from your own system and the second could be from the app. Things that may cause the issue from your end could include the app already running in the background, a corrupt system file, wrongly set date and time, proxies, as well as other conflicting programs.
From the application, the failure of the app to open may mostly be as a result of a bug. Bugs can cause different issues which is why developers always provide updates. For Discord, bugs can stop it from launching as it should.
How to fix Discord won’t open issue
1. Kill Discord processes
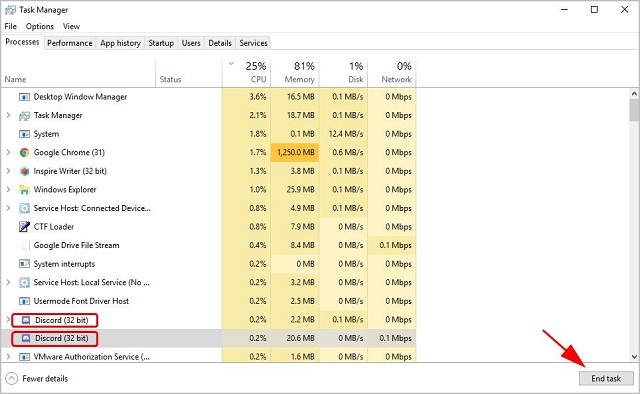
As pointed out, there are times when the app may be running in the background, which is mostly because it was not properly closed after the previous use. If this happens, Discord won’t open because the system believes it is already open. To close the process, follow the steps below using the task manager:
1. Open the task manager by simply right-clicking on your start menu.
2. Select Task Manager
3. Go to the Process tab
4. Go through the list and look for discord.exe.
5. Select discord.exe and then at the bottom right, click End Task
6. Check through the list to see if there are other discord processes running and end them also.
7. Close your Task Manager and then relaunch your app.
2. Delete AppData Contents
If the above fails, what you can decide to do is to uninstall the app and have it installed again. Sometimes, this may not work and so you may need to also delete the contents of the AppData. Even without having to delete the AppData contents, it may work but if it doesn’t, you can go on with deleting it. Here are the steps to follow:
1. Open the Run command by holding down the Windows Key and then pressing down R
2. Now type in appwiz.cpl and then press Enter.
3. From the programs list, find Discord app and select it
4. Click on Uninstall and confirm.
Note: If it fails to uninstall because the program is running in the background, simply follow the first method and then end the process. Try to uninstall the app again.
5. Open the Run command by holding down the Windows key and press R
6. Enter %appdata% and then press Enter.
7. Locate Discord folder, right-click, and select delete.
Note: If you do not see any folders, you may want to hold down your window keys and press E. Your computer will open. At the top right, click on View and then click on Hidden Items. Hold Windows key again and press R, then type appwiz.cpl and press Enter.
8. Confirm all prompts
9. Reboot your computer and install the Discord app again.
3. Reset DNS
If Discord won’t open for you after following all the steps above, simply reset the DNS on your PC which is used to launch the app. Here are the simple steps to follow:
1. Follow the step on the first method above to close all Discord processes
2. Open the run command by holding the Windows key and press R
2. Type ipconfig/flushdns and press Run
3. This will clear the DNS automatically
4. When this is done, you can relaunch the application.
4. Disable VPN and Proxies
Discord is one of the many applications that do not support the use of proxies and VPNs. Because of this, the app may fail to start properly when you are using one. Therefore one of the easiest ways to fix the issue may simply be to disable all the proxies and VPNs if you have any implemented.
Once you are done with that, you can go ahead and relaunch the app.
5. Log in through web version
Another way that you can open the app is through your web browser. This is probably one of the easiest ways that you can open it, although it may not always work depending on the reason why it is failing to start. To do this, here are the steps to follow:
1. Open your web browser
2. Go to the web version of discord and then log in
3. As you log in, you will be asked if you want to open the Discord app. Click Open in app and this should fix your issue.
6. Update Discord
Finally, the developers of Discord always provide updates for the app because certain bugs have been found or because of the need to improve the app. Failure to update the app which could fix bugs, if that is the problem, may cause the app not to open. Here are steps to update the app:
1. Since Discord app will not launch, open your browser
2. Follow this link and open Discord
3. Now, download the latest version of the app which will automatically give you the latest version.
See Also: How To Fix svchost.exe High CPU Usage Permanently
7. Other ways to fix when Discord won’t open
Some of the simple things you can do when the application refuses to open are to simply try the general methods below which would also help for many other issues you may have with other apps:
1. Keep your computer updated
2. Reset your time and date from manual to automatic. Although one can hardly tell why this works, when you set your computer time to automatic, it may solve this problem.
3. Remove malware from your computer by using programs such as the Malwarebytes which can be downloaded here.