It doesn’t matter whether you are just surfing the web for something unimportant, streaming videos, playing games, or doing something else, one of the most frustrating things that can happen is to have a bad signal. One of the things that can cause this is having a router that is unable to transmit a strong enough signal, hence one may need a range extender such as the Belkin Range Extender.
The importance of the range extender is to amplify the strength of your router to places that it may not be able to reach as a result of the nature of your building, the floor you are on, and the performance of the router itself. More so, it helps in giving you a steady signal which may typically keep fluctuating as a rest of the aforementioned reasons and eliminating dead spots without needing any cables.
How to Set Up a Belkin Range Extender

Setting up the Belkin range extender which is also known as a wireless repeater is not as difficult as one may think, but it can sometimes get a little confusing.
Here are the simple steps for wireless setup:
- Step one: Have the Belkin range extender plugged into a power outlet. The outlet should be in a place where it will have the best signal from your Wi-Fi network.
- Step two: With the Wi-Fi of your computer or mobile device turned on, search for Belkin.setup from the available networks and connect to it.
- Step three: Once it is connected, launch your web browser and go to http://Belkin.range. This will take you to the setup page.
- Step four: On the Belkin’s setup Web page, click on Get Started and you will see the available networks. Select your home or office network.
- Step five: If it makes use of a password, you will be asked to enter it and then select next.
- Step six: You will need to select your Wi-Fi network again.
- Step seven: Click on Next and then on Create Extended Network
Steps for the WPS (Wi-Fi Protected Setup):
You may decide to use the WPS PIN set up, but that is only possible if your router allows for it as not all routers support it. If it is supported by your device, you will get to see it probably at the bottom or back of the router based on the type. In fact, there are some that you will get to see in the utility. Take note of the WPS PIN number when you see it.
- Step One: Open the browser on your computer and navigate to http://Belkin.range.
- Step two: Click on Extended Network Settings and gthen the Wi-Fi Protected (WPS)
- Step three: Put in the WPS PIN you have copied in the Enter Client Device PIN field.
- Step four: Click the Enroll button and continue with the configuration.
Here are the simple steps for cable setup:
There is the option for cabled setup, even though when you have the N300 F9K1015 Belkin range extender, it may not be possible because the model does not support for that.
- Step One: Using an Ethernet cable, connect the range extender to your computer.
- Step two: Disable your computer’s Wi-Fi
- Step three: Plug the extender to a power outlet.
- Step four: Follow the steps shown above from three to seven.
Other Quick Tips
While you do not need to be tech-savvy to have your extender set up, there are a number of things that can limit the effectiveness of the extender and give you poor or fluctuating signals. Here are some:
- The positioning of the extender is very important hence, it should be placed in where it can get a very strong signal from the router. This is because it can only boost what it receives.
- The extender cannot give you speed beyond what the router itself can offer. To see the speed you are getting, you may decide to run a speed test to understand what you are getting.
See Also: WAN vs LAN vs MAN: Differences, Similarities, and Comparisons
How to reset the Belkin range extender
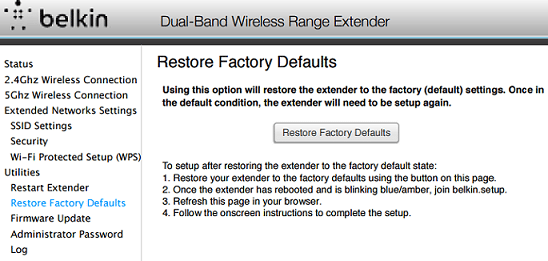
If for any reason you may want to reset your range extender, the steps to be taken are also straightforward. However, you need to understand that what this will do is to restore your extender’s settings to its factory default settings. To do this, there are two simple methods that you can use:
Through the reset button
- Step one: Locate the reset button on your range extender. The location will differ based on the model you are using.
- Step two: Press and hold the button for at least 10 seconds.
- Step three: Your reset is complete once the light is steady. Before then, it will flash momentarily and then blink.
Through the web-based setup page
For some reasons, if the method above does not work because of the button, you can use this method:
- Step one: Connect the computer you are using to access the web-based setup page to the same network as the extender.
- Step two: Access the router’s DHCP Client table to get the IP address which you will use to access the setup page. You can also navigate “http://192.168.206.1” on your web browser if you are unable to reach the DHCP server in your network.
- Step three: Go to utilities and then select Restore Factory Defaults in the setup page.
- Step four: You will see the Restore Factory Defaults button. Click on it and that will restore your Belkin range extender to its factory setting.
How can I troubleshoot the range extender?
Before settling for a factory reset, you may as well try troubleshooting the device if it is not functioning as it should. Here are some simple steps to troubleshoot the Belkin Range Extender:
- The first thing to do is to restart both your router and modem.
- Turn off the range extender and unplug it from the power outlet for between 20 to 30 seconds.
- Plug back the extender to the power outlet and then restart your router and modem.
Most times, this is all you need to do to have it behaving well but if it still doesn’t work, you may as well go ahead with the reset.

