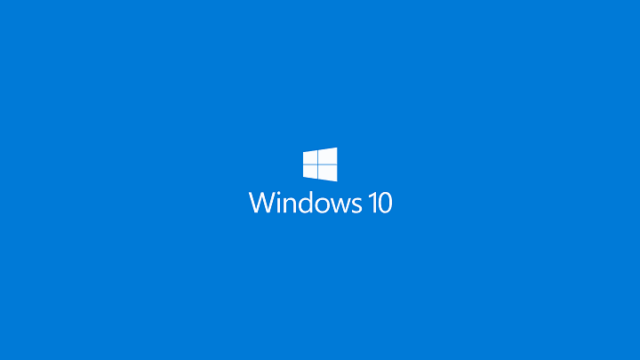The Blue Screen of Death (BSOD) errors are among the most frustrating things that you can experience with your Windows PC. Whenever you see the problem, there are different issues that can lead to it, mostly indicated on the blue screen you get. One of such problems is the WHEA_UNCORRECTABLE_ERROR. With a code value of 0x0000124, the WHEA_UNCORRECTABLE_ERROR is an error that occurs as a result of an uncorrectable hardware error that your computer has found and leading it to shut down forcefully so as to avoid further damage to the system. Whenever you find this error, there are a number of things that might have led to it including corrupted system files, driver conflict, overclocked VPU, or other hardware problems. The bad news with this error is that it can stop you from using your computer until you have it fixed. The good news: while it is popular with Windows 8.1 and Windows 10, with a few people also having the issue on Windows 7, is that it is an error that you can fix easily on your own. There are some methods that we have in place to help you.
How To Fix WHEA_UNCORRECTABLE_ERROR
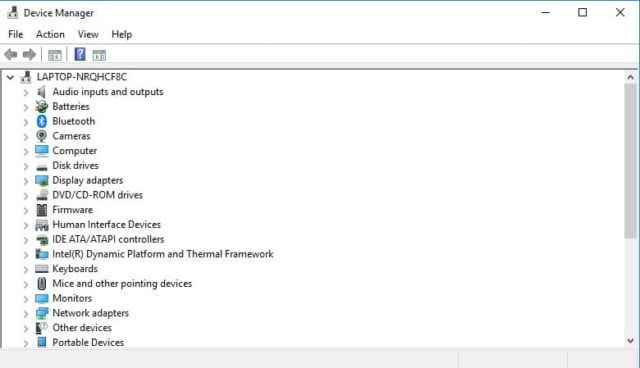
Method One: Check Drivers
Since one of the things that can cause this issue problem is drivers related, you may want to check to fix and update your drivers. However, you will have to do this through the Safe Mode:
- Restart your computer.
- As the system starts, you will want to either press F8 or Shift + F8 on the keyboard and that will get the Recovery Mode started. Then select Safe Mode.
- If this method does not work either because you are using UEFI BIOS and SSD, Press the shift button and click on restart. Select Troubleshoot and then Advanced Options. Next select Startup settings and then Click Restart.)
- Once you are able to boot your computer in Safe Mode, click on the Start button and search for Device Manager. Click on it when it shows up.
- Once you are in Safe Mode, start the Run command by holding down the Windows Key and then press R (Win + R). Then press Enter.
- Type devmgmt.msc and then press enter. This will launch the Device manager.
- Click on different categories and devices so as to expand them.
- If you see drivers that have a yellow warning sign on them, right-click and then select Update Driver Software.
- The next thing to do after updating the drivers is to restart your computer. This should fix the problem if the issue has anything to do with drivers.
Method 2: Disabling Overclocking
Another way of fixing the WHEA_UNCORRECTABLE_ERROR is through disabling overclocking in the Bios. As stated, overclocking can also cause the problem so once you are able to disable it, the problem should be solved if it was from it. Here are the steps to take:
- Click on Start and then the Settings icon.
- Scroll down to Update and Security and click on it.
- What you want to do is to click on Recovery and then select Restart Now.
- In the next phase, select Troubleshoot followed by Advanced option, then UEFI Firmware Settings, and Restart.
- After your Bios opens, go to the Advanced tab and disable the Overclocking option.
- Save the settings and restart your computer. If overclocking is the problem, this should be able to fix it.
Method 3: CHKDSK
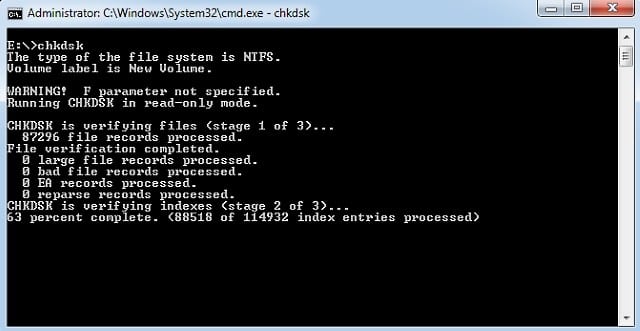
Apart from overclocking and drivers, hardware problems are the most popular reasons behind the WHEA_UNCORRECTABLE_ERROR. In order to know what hardware is faulty or leading to the issue, the CHKDSK will be used as shown in the steps below:
- Using the steps to boot your computer in Safe Mode above, apply it here and start your computer on the mode.
- Click on search and then type in chkdsk. In the options shown, select chkdsk Run Command.
- Be patient as the command Runs. It will make suggestions that you should repair. Follow the next steps.
- With that done, go to Start and search for Windows Memory Diagnostic. Click on it once it shows on the result.
- Allow it to run and if there is a problem, you can either decide to replace the memory or repair it.
Another option towards doing this is the Command prompt:
- Click on your Start Menu and search Command Prompt.
- Right-click on it and select Run as Administrator.
- Select yes to give permission.
- Type chkdsk and press enter.
Method 4: Restore
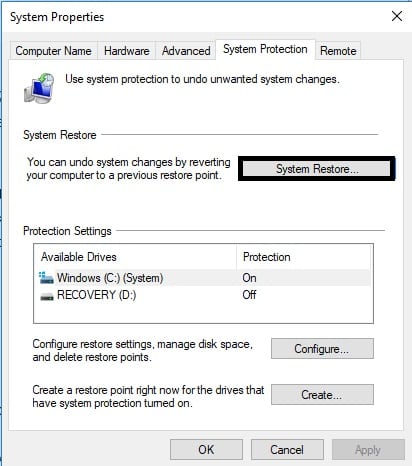 If the problem started after you have made some changes to the computer, you may decide to restore it to a point when it was behaving well.
If the problem started after you have made some changes to the computer, you may decide to restore it to a point when it was behaving well.
See Also: How To Enable Game Mode in Windows 10 (Step By Step Guide)
The first thing you may want to do, even before experiencing any problem is to create a restore point:
- Click on Start and search for system restore
- Select the System Properties tab and click on Configure
- In the Max Usage, have it set at 5%. That will be enough for what you need.
- Click Apply and then OK.
Here are the steps to restore your computer and fix the WHEA_UNCORRECTABLE_ERROR.
- Click on Start and search for system restore
- Next, click on System Restore.
- In the next box that displays, click on Next.
- This will take you to the last restore point that may be set after an update. Check show more restore points to all the available restore points.
- Select any point you need and continue.
This method will work when the problem is as a result of any updates made or changes to the computer.
Method 5: Get all Windows updates
As suggested by Microsoft, an important way of solving this and many other issues that you may face with your computer or even prevent them is by ensuring that you have the latest windows updates. To get the updates, follow these steps:
- Click on start and click on the settings icon
- Click Update & Security
- Select Windows Update
- The next thing you should do is to click on Check Updates.
Conclusions
Although all the above methods have worked in resolving the WHEA_UNCORRECTABLE_ERROR, it will all depend on the reason why you are having the problem in the first place. Although you will find out that there are many other methods of resolving the issue, the ones provided above are the easiest. It is also important for you to know that even though this issue causes the Blue Screen of Death, there are other things that may also cause that to happen to your computer, and each may have its own different solution. Therefore, before trying to fix any issue with your computer, including this, It will do much good to find out the problem first.