PUBG ReShade has become very popular among fans of PlayerUnknown’s Battlegrounds (PUBG) because let’s face it, the game has left many gamers wanting more in terms of its color quality and visibility as sometimes you hardly get to properly see objects and enemies. The only problem that many have when it comes to using the program is how to properly have it installed and configured for better visibility and color control, because PUBG ReShade Settings can sometimes be complex.
For PBUG players who still don’t know what Reshade is, it is a post-processing program that adds vibrancy to the color and lighting to your game. What it does is that it allows you to adjust the lighting and color of the game so as to clearly see objects that would otherwise not be very clear including enemies or opponents.
PUBG ReShade Settings
By using ReShade, you will be able to improve the game’s texture as well as the overall color scheme, but that will not be without some compromises that would need to be made. The first of this is that you will experience a drop in your frame rate by between 5 to 10 FPS. As a result of this, if you really want to maintain your FPS above improving color and visibility, you may not need to install the program. More so, this means that for someone using an entry-level GPU, it may be better to stay off.
More so, another thing that you will have to come to terms with when using PUBG ReShade is that there are places where you will lose that real life texture. Once you have come to terms with these shortcomings, here are steps to follow for PUBG ReShade settings:
Step 1: Downloading and Installation
Downloading ReShade is a pretty much straightforward business as you neither need any registration or to pay for anything. Once you are able to download the program following this link and clicking on the purple button, the next thing will be to have it installed following these steps:
- Access the program where you have downloaded it to and after opening it, click on Select game
- Typically, navigating through this should allow you select the game– C:\Program Files (X86)\Steam\Steamapps\Common\PUBG\TslGame\Binaries\Win64\Tslgame.exe
- For your rendering API, select Direct 3D 10+
- The next thing is to select “yes” so that you can download standard effects.
- Uncheck all shaders and select the effects you want.
- Finally, click “Okay” and that will get you through.
Step 2: Improving Visibility and Color Quality
To enhance visibility and color quality, you can start by selecting post-processing effects from those available, although your graphics card will also have a role to play since it will have to do the unenviable job of handling the effects. Some effects include Colorfulness, Clarity, LunaSharpen, and Vibrance.
Here are the steps to follow in configuring your game:
- The first thing you are supposed to do after installing and setting it is to launch your PBUG.
- The next thing is to press SHIFT + F2 so that it will start the ReShade menu in the game for specific settings.
- There is a +button that you will see at the top corner of the configuration window. Click the button and you will then see the custom setting, so you can have a name typed for it.
- After naming the custom settings, you will see the effects earlier selected and you may choose to what you want to enable.
- Once you select the effects you want by marking the right checkboxes to the effects you want, that will apply automatically to the game.
- Having followed all the steps, simply press SHIFT + F2 again and that will have the ReShade Config Window minimized.
In order to have the visibility and color quality that you want. that is satisfying, you can go ahead and keep trying different effects until you are able to get the one that you feel is best for you, since everything that you get depends on the settings you make.
Of course, ensuring that you get the right PUBG ReShade settings is the most important thing, because it will make no sense for you to install ReShade and still end up with bad visibility and color quality.
Note
Before you go on with installing and setting PUBG ReShade, it is important that you know that PUBG has banned the use of ReShade in the game. Before now, the developers of the game stated that they had no problem with gamers using it, but since it began clamping down on cheaters, they have changed their stands and have now banned it completely.
See Also: Left 4 Dead 3 Release Date, Trailer, Characters, Announcements and Rumors
The anti-cheat solution which was started in early 2018 saw more than a million accounts banned for various things. Even though the ReShade mod has been banned, gamers using it will not be banned from the platform. Instead, they won’t be able to play the game unless they uninstall the program. Once you launch the game, it will come up with an error message. If in the process of uninstalling it something goes wrong, you will need to download and reinstall the game again.
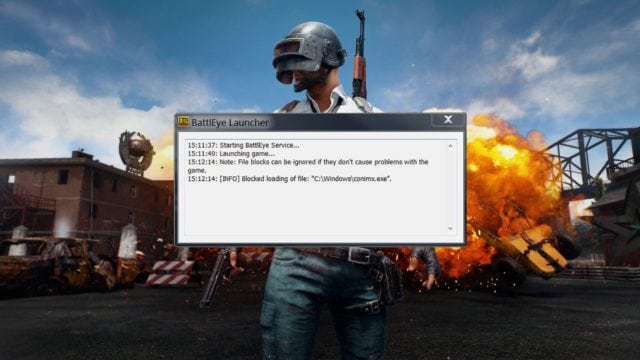
Why ReShade is banned according to PUBG Corp is that it behaves like a cheat program and gives undue advantage to a gamer over an opponent since it allows you to see one clearly.
If because of this you want to uninstall the program PUBG ReShade, here are the steps to easily follow:
- You will need to delete some files by navigating to the directory: Steam\SteamApps\common\PUBG\TslGame\Binaries\Win64
- The following files are those you are to find and delete-
– Reshade-shaders (directory)
– Both .ini files
– All dxgi files
It is very important that you follow the steps above in uninstalling ReShade for PUBG. This is because deleting the wrong files may get the game not to launch properly, that means you will have to download and have it installed again.
Conclusion
Although typically, the PUBG ReShade settings above will ensure that you get improved visibility and color quality, you may not be able to use it now. This is because as stated, PlayerUnknown’s Battlegrounds has stopped the use of the program. Even if you get to succeed in installing ReShade and getting all the settings right, your game may not launch for this same reason.

