There are not so many things for which there is completely no mercy than the gaming rig of an avid gamer. It is forced to run a marathon of programs through unending hours and the unfortunate thing is that most people either don’t know how to monitor their RAM, CPU and GPU temperatures or they don’t know that there is the need to do that.
The consequence of this is that at best, you may get to see that your PC is becoming rather very slow under intense task or it is giving you that blue screen of death and shutting down without warning. At the worst, yet unlikely situation, it could even cause a permanent damage to some of your components including the Hard Drive which lifespan is continuously reduced by too much heat.
When you get to notice that your gaming PC is beginning to generate too much heat, the first thing that comes to your mind is that the cooling system is not working properly. But more than that, there are the culprits that are generating the heat such as the Central Processing Unit (CPU) which is the core of the PC, your RAM, Graphics Processing Unit (GPU), as well as the Hard disk drives (HDD) even though its case is a little different.
How To Monitor Your RAM, CPU and GPU Temperatures
With the above stated, it, therefore, points out that it is very important for you to monitor your RAM, CPU and GPU temperatures. Here are some easy ways to achieve that since Windows does not come with a way of monitoring it directly:
Basic Input/Output System (BIOS)
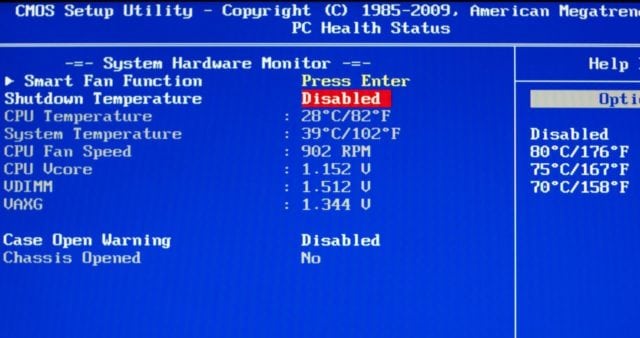
One of the most popular means of checking your CPU performance and temperature most especially is through your PC Bios. While this works great, the only problem is that you will have to restart your PC before you can access it.
Once you restart your computer, press “Del”, “F2”, or “F10” keys before it boots up completely. Most times you will hear a beep sound once you begin booting the computer. Press the key after the sound.
From here you can navigate with your arrow keys to “Hardware Monitor”. Once there, you will get to see your CPU temperature under the “PC Health Status”.
Other Utilities
Apart from monitoring your temperature using the BIOS, there are many other utilities that give you an in-depth reading of your temperature without needing to shut down your computer.
HWinfo
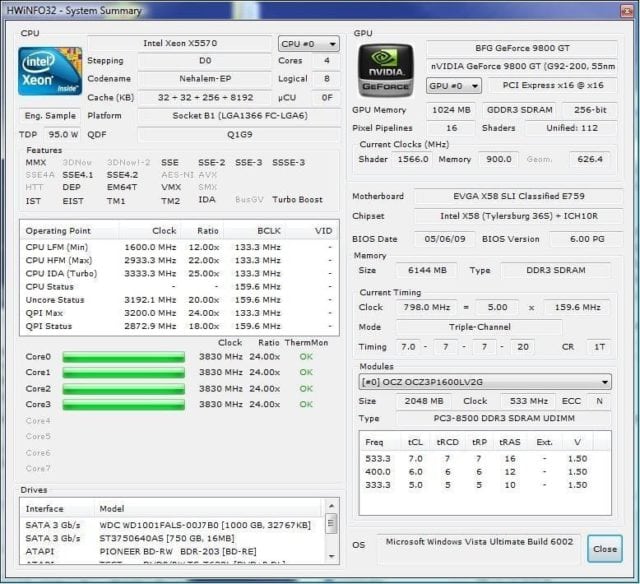
This tool is one of the most favorites that I have come to use, mainly because of how detailed it is as well as how it is able to provide information on more than just a single hardware like many others that just concentrate on the CPU.
Following this link, you will get to download the program which will come in a Zip File. Once you extract and install it, you can use it to monitor your RAM, CPU and GPU temperatures as well as the clock, fan speed, and the load on your GPU and RAM.
NZXT’s Cam software
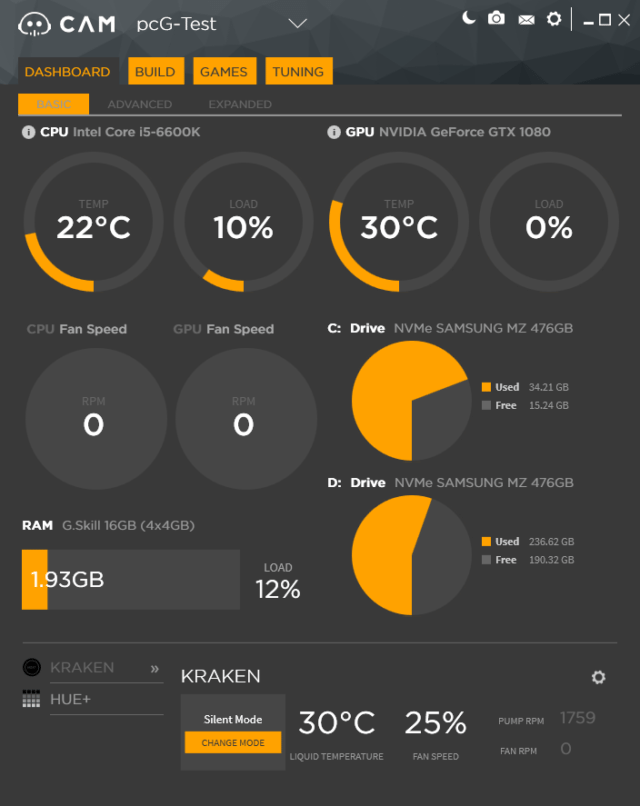
As a serious gamer who truly wants to monitor the temperatures of his important components, this is yet another software that comes with much value. It can be used for more things than just monitoring the activities and performances of your gaming components.
After downloading it from here and installing it, you will realize that it has a very good and easy interface that is very helpful. Apart from reading and monitoring your temperature, the NZXT’s Cam software will also come very handy for those who want some sort of overclocking features as well as an interface for in-game FPS.
There are many things that you get to achieve with the software even when you have no NZXT hardware installed, even though that will be needed to enjoy some of the functionalities available.
Core Temp
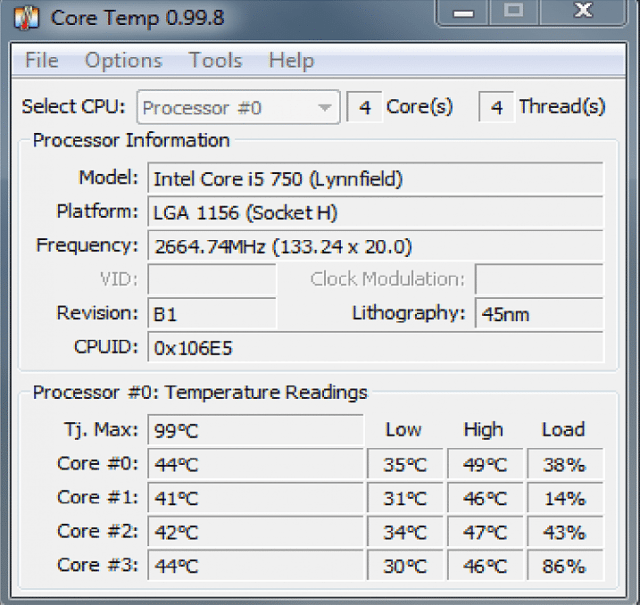
Core temp is yet another great software that you can use in monitoring the temperature of your CPU. Why this is good and popular with many people is that it gets to measure the temperature of each of the cores that make up your processor.
The only shortcoming of the Core Temp is that it can install bloatware on your computer. Hence you will need to look at the ticked boxes when installing it to avoid installing other things you do not need.
How do I know when my PC components get too hot?
Knowing how to monitor your RAM, CPU and GPU temperatures is important but that is not the only thing you need to worry about as you also need to understand the temperatures you need to maintain as a gamer.
See Also: What is The Optimal or Ideal CPU Temperature For Gaming?
For CPU, the normal gaming temperature depends on the processor that you are using, but then maintaining 60 degrees Celsius for a long period of gaming should not be bad, but under 60 will be where you want to be. On the other hand, you may need to try maintaining a temperature of 80 degrees C for your graphics card. More so, even though there is no general agreement on the ideal temperature of the system memory, I consider 85°C to be the maximum but ensuring that you have it at 70°C may be very much worth it.
That being said, your components can be said to be too hot when they either meet or run at a temperature that is above their stated maximum temperature.
In a case that your computer components are getting too hot, there are some things you can do to control or reduce the heat including upgrading your computer fan to blow out the hot air causing the heat, improve your airflow by ensuring that there is nothing obstructing the flow of air into and out of the case, and control your overclocking. Other things you can do include getting components specific fans and installing a case fan.
Conclusion
At the end of the day, it may take very long before a computer can be damaged by excessive heat, but that is not to say it will not have a long-term effect most especially on HDD, as pointed out earlier, as well as on other components. The good news is that with a good cooling system and a functioning fan, your computer will work to control the heat and when it is becoming too much, the fan may be forced to spin faster to regulate the temperature.
Hence, there is a need for a serious-minded gamer to still monitor the CPU, RAM, and GPU because their temperatures can tell you a lot about your gaming PC including the functioning of your cooling system.

