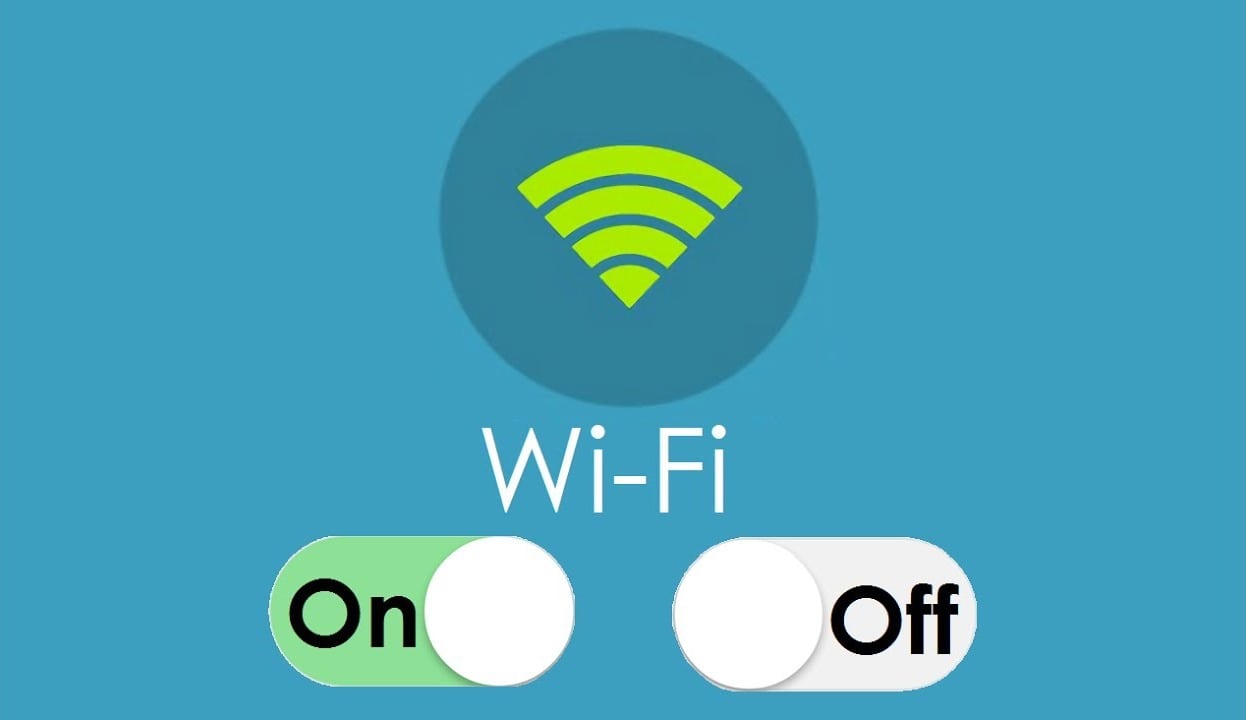Over the past few years, Wi-Fi and internet connections have significantly improved. Not only are data speeds faster, but wireless connections are also more reliable and seamless. However, in some instances, WiFi keeps disconnecting and isn’t as reliable as you would expect it to be, seeing how often it disconnects at certain times and places.
As hinted, your location might be the reason your Wi-Fi keeps disconnecting. Still, it isn’t enough to cause a recurring problem that might prompt a change of neighborhood or hang out places. There are also common issues experienced by most users after setting up a home network such as insufficient bandwidth and slow connections.
Most people plagued with disconnection difficulties often air the problem to Windows services. While services such as Wireless Zero Configuration might try and offer solutions to regular interruptions, they are not as effective.
As such, I have come up with common causes of disconnection and simple ways to ensure that the next time you are streaming or using your Wi-Fi, for whatever reason, it doesn’t disconnect.
Solution to Common Reasons Your WiFi keeps Disconnecting
Interference
One of the primary reasons Wi-Fi keeps disconnecting is due to multiple interferences from nearby devices. A lot of wireless home networks use a narrow 2.4 GHz radio frequency range to transmit their signals. This range is similar to most Wi-Fi networks and can significantly affect your connection.
Electronic devices such as phones, microwave ovens, and baby monitors may also use this frequency range and break your Wi-Fi connection. Similarly, homes that share walls have the same connection problems seeing they use the same frequency to send radio signals. Luckily, most modern routers have an option of changing your channel for minimal interference.
Solution One
Before changing your wireless channel, you should first find the router’s frequency by perusing its manual. You can find this information by accessing settings, then advanced setup, then click on wireless, which directs you to the advanced page where you can change the channel.
Solution Two
Alternatively, you can use Apps that can be downloaded to your laptop, PC, or phone and are designed to identify your router’s Wi-Fi channel as well as all available WLAN’s and their frequency. The ability to see other channels is priceless because it enables you to identify the channel you can change your router to while ignoring the ones that are crowded or occupied.
Solution Three
Use a better Wi-Fi card: Wireless adapters or network cards are what make your computers able to connect to the wireless network. You may consider changing to one of the best wireless adapters or Wi-Fi/network cards if there is a persistent drop in network connectivity on your PC especially if other gadgets that use the same network remain stable.
Recommended: Cheap Wired, Wireless, and Bluetooth Gaming Headsets
Listed Networks
Still having disconnection problems? Then the next cause of action is eliminating all listed networks apart from the one your device is currently using. Multiple open Wi-Fi signals can disrupt your device’s performance and make the Wi-Fi alternate between on and off. Most devices are attracted to the strongest connection, so if you are browsing the internet in an area where you have saved multiple connections, you should remove some for seamless connectivity or use one of the best cheap routers out there which are capable of forming a beam connection with your device.
How to Fix it
You can fix erratic and slow Wi-Fi connections by going to settings, opening Wi-Fi, and checking the devices that are listed. Chances are, while you opted to connect to one network, your device switches between the intended connection and stronger frequencies, which causes your Wi-Fi to turn off unexpectedly. You can remove the other networks by taping and holding each of them, which displays a context menu. Once here, you can either edit the network or remove it from your list.
If you chose to remove a network, your device will ask if you wish to forget, click on this option for all the remaining networks apart from the one you want to use. When operating on one known network, your device will hardly shift to other channels thereby alleviating all your disconnection problems.
Location
The location where you place your router is vital for a secure connection. One of the reasons why location is key is it directly affects your signal strength. When a connected device is far from the router, there are bound to be connection problems. Also, distractions and interferences such as afore mentioned significantly contribute to disrupted connections.
Solution
The trial and error method of shifting your router all across the room to find the area with the best connection might seem far-fetched but happens to be the only solution to this problem. Try different locations but make sure the router is in a central position. Avoiding physical obstructions also ensure that your Wi-Fi signal is not degraded.
See Also: Recommended Wireless Mechanical Keyboards for this Year
WiFi keeps disconnecting on Android? Here is a video of common cause and how to fix it
In Closing
Other means of stopping disconnection issues with your Wi-Fi include ensuring your router does not face reflective surfaces, updating your device drivers, installing it about three feet away from home appliances, and adjusting its antennae. With these tips, you are guaranteed to have a faultless Wi-Fi connection.