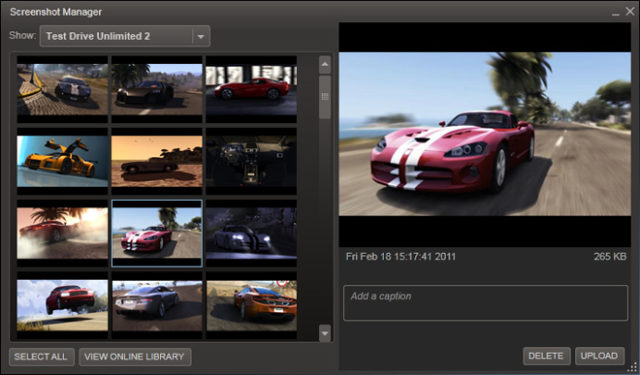Do you ever wish it would be possible to grab a quick picture of your PUBG win or just a beautiful scene in a video game? Luckily, you can, and there are even some tools that can allow you to pause your game and easily capture with in-game, free-moving cameras. The following is an explanation of how you can capture screenshots on steam and also how to find the default folder where the photos are stored.
How to Take a Screenshot on Steam
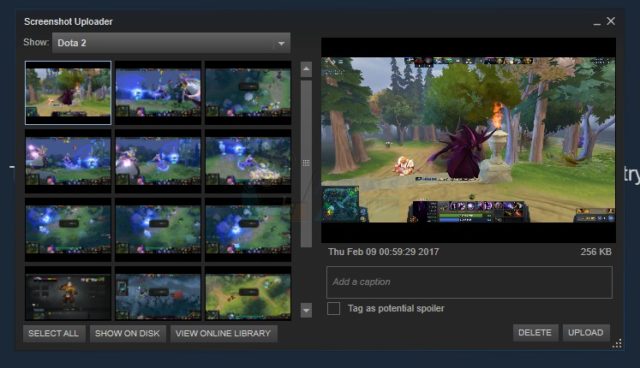
The standard screenshot-taking buttons on your PC usually will not work when you are playing a video game. You might end up taking a photo of your desktop or black screen when you use the Windows and Print Screen combination. Fortunately, Steam not only provides an inbuilt shortcut for taking in-game screenshots, but this feature has been built into AMD and Nvidia’s graphics drivers as well. If you are running a newer title on NVIDIA’s graphics card, then you can even use the NVIDIA Ansel functionally to pause the game and then set up a perfect screenshot. Here is how you can use these different ways to take screenshots on Steam.
Method 1: Steam screenshot hotkey
The Steam screenshot hotkey is “F12,” and it will instantly capture an image of what is on your display. When you press this hotkey, you will hear the app make a camera shutter sound along with a notification, “Screenshot saved,” at the lower right section of the screen.
If you prefer using a different key instead of the F12 key, you can quickly change that through Steam’s interface. Click on the In-Game button in Steam > Settings and then click the option that says “Screenshot shortcut keys.”
See Also: How to Do Live Stream using Ustream Web Broadcaster
To quickly view the in-game screenshots, you can open Steam’s overlay via the Shift+Tab combination or your customized keyboard shortcut, and then click on “View Screenshots.” Once you exit the game, the screenshots will be accessible from the video game’s page within the Steam library. Scroll down, and you will see the Screenshots section along with the button that says, “View Screenshot Library.”
Method 2: Using Game Bar on Windows 10
The Game Bar designed by Windows 10 to enhance the gaming experience on its platform also comes with a hand screenshot feature. To activate the screenshot instantly, press and hold Windows, Alt and Print Screen buttons. Meanwhile, you can enable the convenient game bar by pressing Windows+G and then select the “Screenshot” button.
Method 3: Taking Screenshots with Graphics Card Drivers
The other option of taking screenshots of Steam games is through the graphics card drivers, i.e. NVIDIA or AMD. NVIDIA’s GeForce experience has a simple Alt+F1 shortcut to capture screenshots, while Alt+Z will take you to the gallery where the images are stored along with ShadowPlay videos. If you are using the AMD graphics with GCN architecture, then you can use AMD ReLive functionality to capture screenshots using Alt+E or Ctrl+Shift+E.
Where is the Default Steam Screenshot Folder Location?
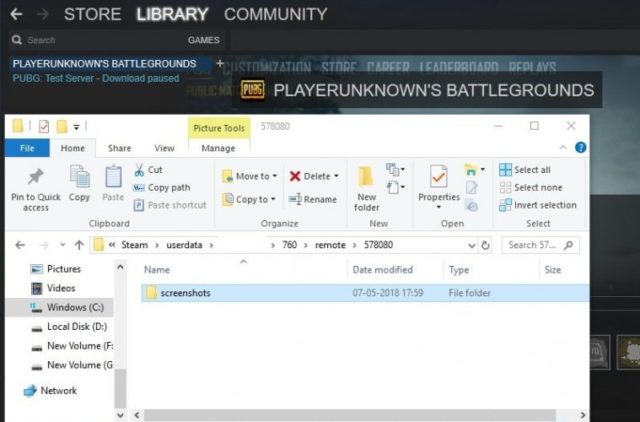
Method 1: Accessing screenshots using Steam’s Screenshot Manager
Steam has an inbuilt Screenshot Manager feature, which means you don’t need to search for the folder location manually. Also, with this screenshot manager, it takes one click to access the folder quickly. Here’s how you can do it:
• Click View > Screenshots
• The Screenshot manager will allow tracking of all your game screenshots in one place
• To access the folder first select a game and then click “Show on Disk.”
Method 2: Access the Steam Screenshot Folder manually
While the default screenshot uploader or manager is the most convenient way of accessing your Steam screenshots, you must open your Steam application each time you need to gain access to that folder. Here’s how you can get to that folder directory without opening Steam:
• Go to the following address: C:\Program Files (x86)\Steam\userdata\(Your 9-digit Steam ID)\760\remote\(App ID / Game ID)\screenshots
• It will open the screenshot folder that contains images from numerous steam games.
About Steam
You cannot discuss PC gaming today without mentioning Steam, the contemporary video game market designed by Valve. Initially made for downloading game patches for tiles like Counter-Strike, Steam has transformed into one of the best online video game stores with an extensive gaming catalog along with a powerful recommendation engine.
Conclusion
With the helpful information listed above, you should be able to quickly capture screenshots from Steam and also easily access them in your hard drive.