The motherboard is arguably one of the most critical components of a computer system. Typically, the motherboard can be defined as a sheet of plastic that houses all the circuitry that connects the many parts in a computer system. It holds together most of the crucial parts of a computer including RAM, Output System, switches, and jumpers, memory and connectors for both output and input devices and the Central Processing Unit among other parts. The base of a motherboard is composed of a relatively thin sheet of an insulating material, usually some compact plastic. Flat sheets of either aluminum or copper, known as traces, are printed onto the sheet. These traces are often relatively narrow and serve as the primary circuits between the various parts.
For one reason or another, you may need to identify the type of motherboard your computer is running on. Of course, you don’t need to dismantle and open the PC case to view this critical component since it is usually sealed inside the PC and with lots of cables and components around it. Whether you are planning to update drivers, you are just curious or you want to examine hardware compatibility, it is reasonably more straightforward to check the motherboard model number of your PC. Today in this particular post, we are giving four practical tips on how to tell what motherboard you have. Read this article and enhance your knowledge.
How to Tell What Motherboard You Have
Using Command Prompt to check the type of motherboard you have
If you are an individual who understands and knows how to use Command Prompt comfortably, then you can examine various types of hardware as well as motherboard info using the useful Windows Management Instrumentation Command Line (WMIC), which is a typical command line interface for Microsoft’s robust WMI tool.
With WMIC, you will just have to enter the query BASEBOARD to check all the motherboard statistics. After this, you’ll use the additional modifiers, including PartNumber, Name, Model, Manufacturer, powerdon, serialnumber and perhaps slotlayout to acquire extensive information regarding your motherboard. To know the type of motherboard of your computer using this particular procedure, kindly proceed as follows:
Open the command prompt in Windows by either using the run dialog, Windows + R or by manually searching for cmd on your start menu. At the command line, you should key in the following text, ensuring that there is no single space left between the modifiers except for commas and finally press Enter. Below is the text:
wmic baseboard get product,manufacturer,version,serialnumber
After this, if you did anything correctly up to this level, you’ll get all the information related to the type of motherboard your computer operates on.
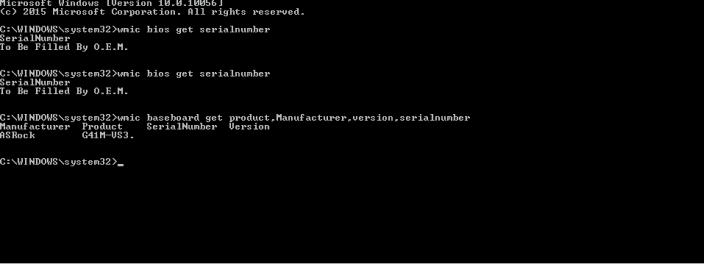
Read: Best Gaming Motherboard for Intel Core i7 CPU
To identify your motherboard using Windows or other utility
You can equally view all the critical information regarding your motherboard such as the model number and the manufacturer in your Windows system with the help of Systems Information Utility. To access this utility, kindly follow the below steps:
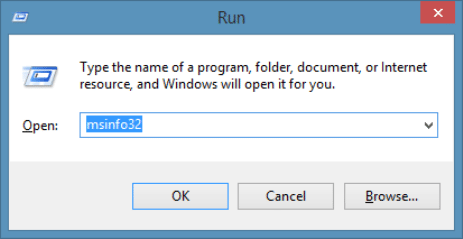
For Windows 7 and previous versions:
- Open the Start Menu.
- Select All Programs, then go to Accessories, System Tools and finally select System Information Utility.
For Windows 8 and 10:
Open your Windows desktop screen and then press Windows Key plus X. This will open the power user task menu.
- In the list, select the RUN option. You can also search for “Run” using the search box beside the windows logo (start menu)
- In the RUN text field, kindly type msinfo32 and then press ENTER
The above utility will provide you with all the necessary information you may need regarding your PC. On the System Summary menu, you’ll find the System Manufacturer (Motherboard manufacturer) and System Model (motherboard model). It is imperative to note that the motherboard may equally be listed as the BaseBoard.
Don’t Miss: Best Motherboards For i7 Intel Core Processors
What Motherboard do I Have? How to Check with the Speccy tool
You can also check your motherboard’s model number by using a free tool known as Speccy. If you didn’t know, the prospect of using this particular tool would yield fairly more useful information as opposed to other methods earlier discussed. Simply put, it is a handy app worth installing on your computer.
Once you have downloaded and installed Speccy, proceed and open it. You’ll see that lots of information will be provided, including RAM, Operating System and Optical drives among other features. Navigate to the Motherboard tab, and you’ll see all the crucial data about it, including the model number, chipset, the types of slots available on the board, voltages among others.
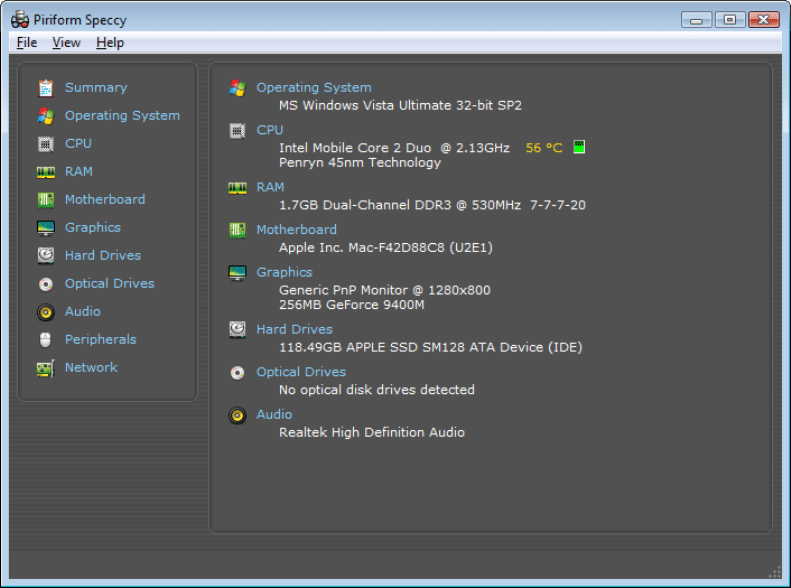
Documentation:
This is arguably the most natural way of how to tell the type of motherboard you have. The technical notes or simply the documentation for your computer also include all the information relating to your motherboard. Of course, you’ll have to download the PDF versions from the manufacturer’s website.
Recommended: Best Gaming Laptop Under 1000 Dollars
CPU-Z tool
Finally, you can also use the CPU-Z tool. Once you have downloaded and installed it, you can use it to gather information about your processor. To find the motherboard’s model number, just click on the Motherboard tab in the main window.
The Bottom line
As previously mentioned, the motherboard is an essential part of your computer and houses most of the hardware components. If you are seeking to upgrade your PC or to install new drivers and you don’t want to experience any compatibility problems, it is critical that you should know the type of the motherboard you have. We have discussed simple, practical and straightforward procedures that you should use to find necessary information about your motherboard.

