Is it possible to set CPU priority to prefer foreground apps and programs on Windows 10? Processor scheduling in Windows 10 is an achievable task, provided you have the relevant knowledge to do so. The prospect of configuring processor scheduling is extremely advantageous since it will potentially allow your device to offer you the best performance while working on a particular program on your computer. It is equally perfect for the processes that usually run in the background.
While working on a particular program on your computer, you are likely to think your device is running the program alone. This is not always the case. If you didn’t know, your system runs a number of other applications in the background as well. So if you are an individual who would love to prefer his/her foreground applications to run faster in Windows 10, you have come to the right place.
How to Set CPU Priority to Prefer Foreground Apps on Windows 10
The first procedure: Enhance PC performance for foreground apps in Control Panel
First, you’ll have to sign into your Windows 10 using your administrator credentials. Next, navigate to the Control Panel window by selecting it from your Start menu. After this procedure, navigate to System Properties settings via the control panel. Click on System and Security in the Control Panel and select System. After this, the next window will be displayed. On this new window, click the Advanced System Settings on the left pane to open the System Properties dialogue.
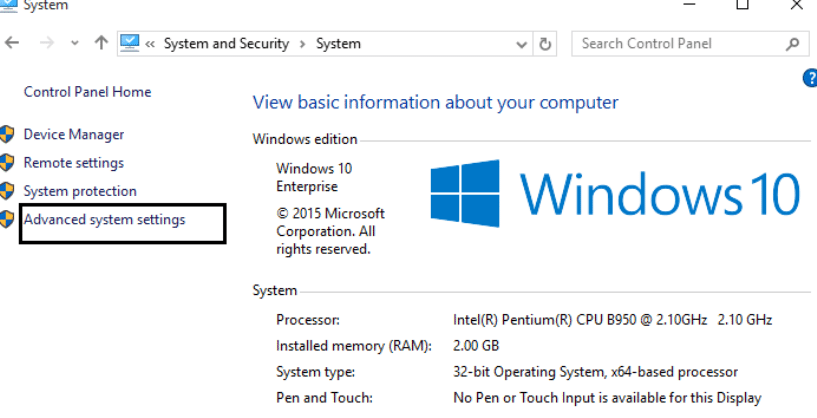
The next step will now involve changing the performance settings for your foreground programs. Click on the Advanced tab in the System Properties section and select Settings, under Performance.
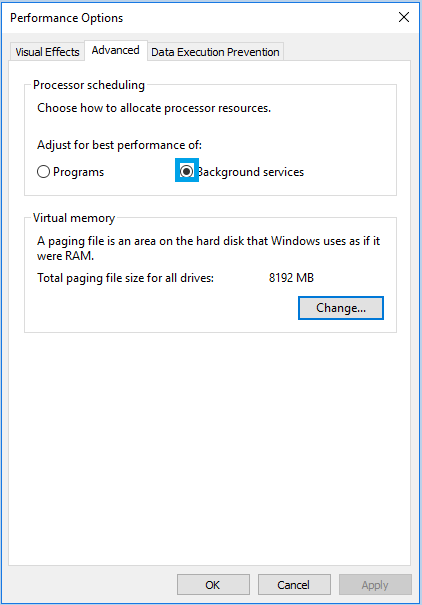
After this, the Performance Options dialog will appear and ensure you select the Advanced tab once again. Here, now you can examine all the programs you intend to adjust to boost the performance level of the programs. Just click apply and then select OK and finalize.
The second procedure: This involves changing DWORD value to prioritize foreground applications in the REGISTRY Editor
The first step will require you to press Windows plus R keys simultaneously, then key in Regedit in the Run box and finally press Enter to access the Registry Editor. Next, paste the below command in the registry editor:
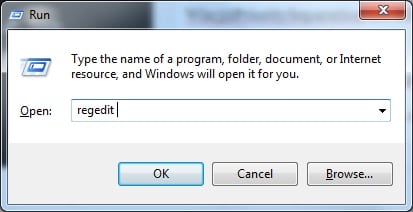
HKEY-LOCAL-MACHINE\SYSTEM\CurrentControlSet\Control\PriorityControl.
After that, the Priority Control key will then provide the foreground priority differential. It is worth noting that the default values ideal for Win32PrioritySeparation is Reg-DWORD zero, one or two. If you didn’t know, these are the values that define and specify the priority assigned to your foreground apps.
See Also: 10 High Performance GTX 970 Gaming Graphic Cards Reviewed
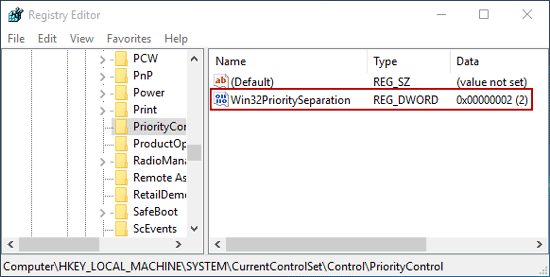
Next, you’ll have to alter the current value of Win32PrioritySeparation, and this is intended to make the foreground programs perform at optimal level. Double click the Win32PrioritySeparation in the right window of the registry editor. If you did everything right up to this level, you’d see that the value data is set at 2. However, for you to achieve the best possible performance of windows for foreground programs, adjust the value data as 26.
Consequently, if perhaps you want to set the best performance of windows for the background applications or programs, you can adjust the value data as 18.
Read: Budget Mechanical Keyboards Under $100 for Gaming and Typing
The Bottom Line
We have provided you with two efficient and straightforward procedures regarding how to change the settings for your foreground apps in Windows 10. Give these processes a try and see how you’ll enjoy the functionality of your PC.

