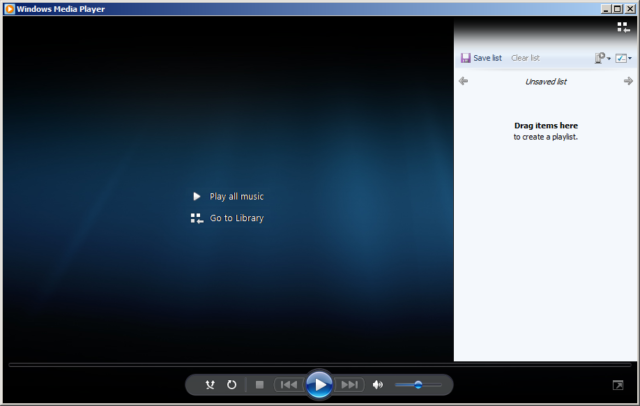As far as system performance is concerned, there are many things that can hinder you from achieving the best possible. Among such things that can affect performance are malware and viruses as well as some programs and processes that take so much of your computer resources. One of such programs that take resources is the Digital TV Tuner Device Registration application.
The program has not had the best record with antivirus as most recognized antiviruses have marked it as a program that slows your system down by as much as 70 percent. From antiviruses like McAfee to Avast and many other security suites, they have all indicated that the program is not the one that one would like to have, no matter the windows version one is using if you are interested in speeding up your computer.
You are experiencing a slow system and after scanning your computer you realize that the program is the culprit, and now you are wondering what the program is, and if you should remove it, here is a complete guide for you.
What Is Digital TV Tuner Device Registration Application?
For the starters, the Application is not a virus. It is a Windows Media Center scheduled task which makes it possible for one to access and watch premium digital cable channels using your computer from your cable provider.
It runs on the ehPrivJob.exe process which locates various cable tuners that are attached to your computer through the Windows Media Center. A non-system process, it runs once the Windows Media Center begins to run on your computer as one of its processes.
Is It Safe?
When it comes to the security of your computer, you have nothing to fear about the program as well as its process; ehPrivJob.exe. The only concern you will have with it is when it comes to how much of your computer resources that it consumes.
The Application can take more than 40 percent of your CPU resources which is quite much and can lead your computer to slow down significantly. However, it is important to understand that it mostly affects the boot-up time of your computer than its general performance.
Should I remove the Digital TV Tuner?
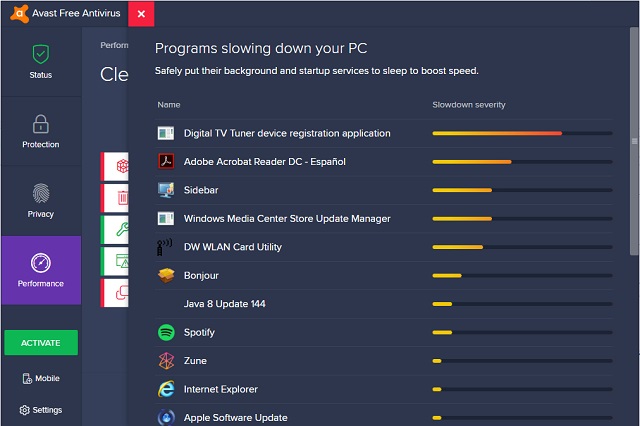
On a good day, you should have nothing to worry about the program because once it is idle, it should not take up too much resources, hence there will be no reason to remove it. That said, there are times when ehPrivJob.exe may have a problem thereby running even when it is not performing any chores relating to TV tuning.
If this happens, the program may end up being detrimental as it will take up too much resources in both CPU and RAM usage because it will create and store large files on your storage drive. Also, the performance of your computer may be affected because it can create invalid registry entries.
Once this is the case with your computer you may have reasons to consider removing the program, but that will depend completely on what you are using the computer for. If you are using it for watching TV channels (for TV tuning purposes), it may not be the best of things to delete it as it will only cause more harm than good.
Before deciding whether you want to have the program off, you will need to find out if indeed, it is what is behind the slow performance you are experiencing with your computer. To do this, follow these steps:
1. Right-click on your start menu and from the options that appear, select Task Manager
2. Select the Processes tab and look for the program which may also come as ehprivjob.exe
3. Check to make sure that it doesn’t consume more than 10% of your overall CPU and not more than 100 MB of your memory. If it consumes more than that, it simply means it is one of the reasons why your system is slow so you may need to disable it.
How to Remove the Application?
Having established that the program is what has caused your computer to slow down, you can deal with it in different ways. While you can remove it completely, what this means is that your computer will not have the ability to stream your TV channels since it cannot act as a TV tuner.
To remove the program, simply follow these steps:
1. Open the Run dialog box by pressing Windows Key and R.
2. Type in appwiz.cpl and then press Enter. This will open the Programs and Files windows.
3. Once the Windows media Features menu is loaded, expand it and then remove the Windows Media Player and Media Features checkpoints.
4. Confirm the prompt next by clicking Yes
5. Finally, click OK to finish the changes.
Here are other ways that you can fix it:
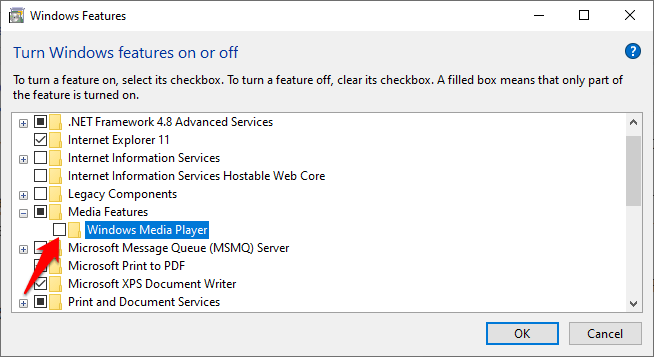
1. Through Open Resource Monitor
If for any reason you are still unable to stop the application using the method above, you can fix it using the Open Resource Monitor through the following steps:
1. Open the Task Manager by pressing the keys; Ctrl + Alt + Del and then select Task Manager.
2. You can also start the Task Manager by right-clicking on the Start Menu and then select the Task Manager.
3. Select the Performance tab on the Task Manager
4. Next, you will want to click on the Open Resource Monitor which is at the bottom of the window.
5. Have a look at the CPU, Memory, and Disk tabs
6. Scroll through the list of items for the ehprivjob.exe process. Simply right-click on it and then select End Process.
7. Apart from stopping the Digital TV Tuner Device Registration Application, you can also stop other processes that are taking up your resources.
See Also: What Is MRT.exe And How Can You Remove It, Is It a Virus or Not?
2 Turn off the Delete the Windows Features
Another good way of fixing the issue is to turn off the Windows features. To do this here are the steps to follow:
1. Right-click on your start menu and then select the Control Panel
2. The next thing to do is to select the Programs and Features option
3. Select the Turn Windows Feature On or Off option
4. Scroll the box that appears and expand Media Features
5. When the Windows Media Center opens, simply uncheck the box next to it.
6. A prompt will appear asking if you want to go ahead with the process. Click on Yes.
7. After that, click on the OK button.
8. Finally, everything should be solved once you restart your system.